漂亮的3D潮流艺术字-PS艺术字制作教程
21、L的位置是摆在这里的。
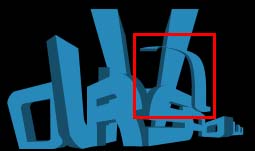
22、文字的上半部分是要绕到另外一个字母的后面的,所以要考虑衔接与层次的的问题。但是这些文字后期还要做上色处理,所以我们都没有合并它, 那要怎样去处理呢,这里教给大家一个小技巧,图层编组功能。首先在图层面板将L有关的几个图层都一起选择。
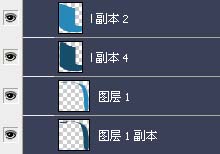
23、然后按下ctrl+G启用编组功能就变成这样。
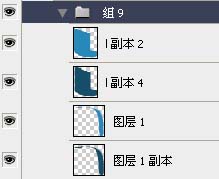
24、接着按下图层面板下方的图层蒙版按钮开启蒙版,发现这个组的文件夹图标后面多了一个蒙版的样式:
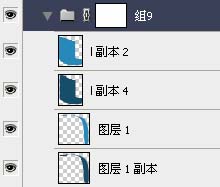
25、然后找到中间H字母的那个图层,按住ctrl点击图层,载入选区。

26、接着按住ctrl+shift点击H字母的透视层,添加选区。
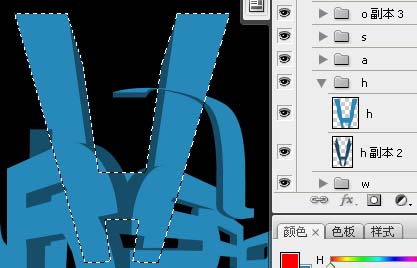
27、填充黑色.(切记,在做上述的载入选区的动作时图层面板是一直保持在新建立的图层蒙版上的)。然后变成这样。
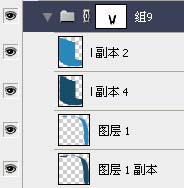
28、蒙版效果如下。
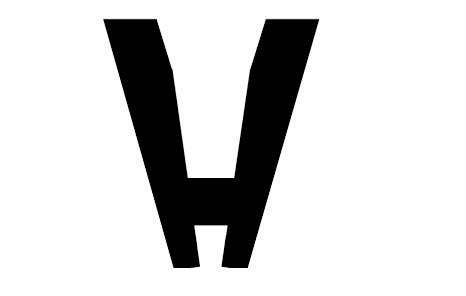
29、实际效果为。
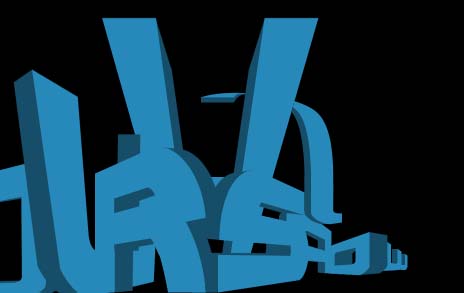
30、另一个L也用相同的办法,只是载入的是前一个L的选区。最终文字整体效果如下。
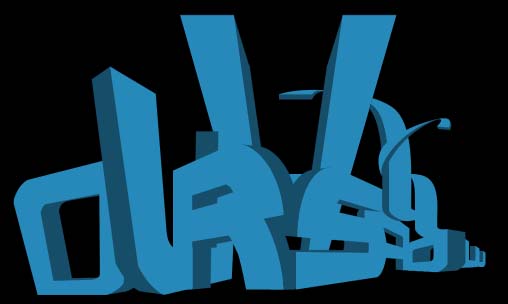
31、接着添加一些小的装饰符号,让画面看起来更平衡饱满些, 可以自己动手做,也可以去往上找素材, 很随意,但我们必须要找跟最终效果合适的图案来添加。
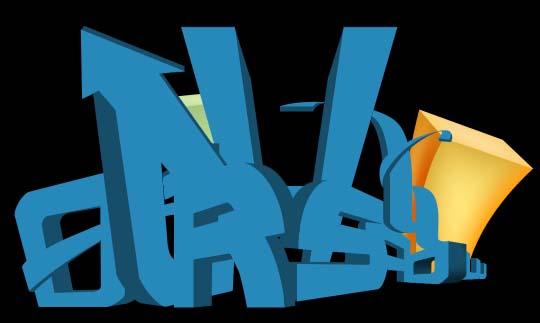
32、摆字的部分到这里就告一段落了,接下来我们要开始进一步加深文字质感的渲染。还是要一步一步的来,先从左边。像是这类要突出立体感的图像,我们首先要确定一个或者多个光源,现在烟民脑中的光源大概有以下几个部分。
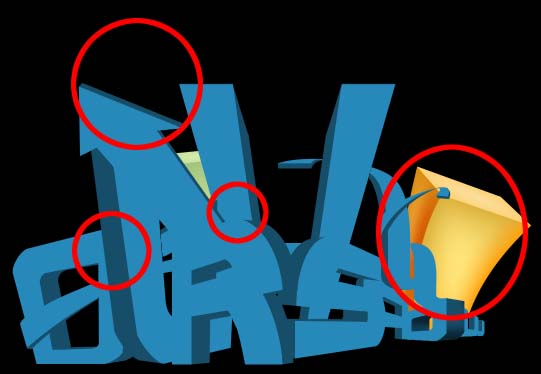
33、当然这里的光源只是大概规划的, 到了后面我们还要考虑到反射以及质感的其他效果。开始着手添加阴影及处理部分高光的变化。(为了方便观察阴影,我们先把背景填充成白色。)
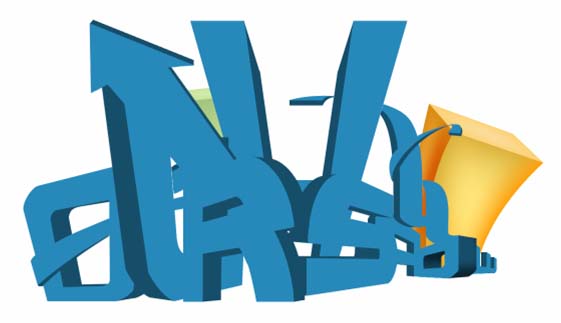
34、接着开始按照光源设定来分别处理文字。这里烟民用一个O字做例分解。
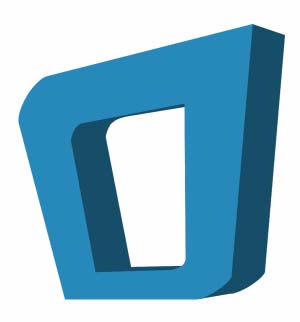
34、先从表层开始处理, 新建一个图层, 并且把鼠标移到图层面板上, 在新建层及表面层之间。按住alt点鼠标左键启用镶入功能,把上一层的像素镶入到下一层里。
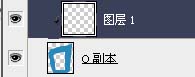
35、切换到画笔工具, 设置 硬度0画笔不透明度为30%,设置前景色为黑色, 开始涂抹。既然光源定在O字的右上部位, 那么离光源远的地方自然颜色比较深,所以我们变把右下部分稍稍涂深一些。
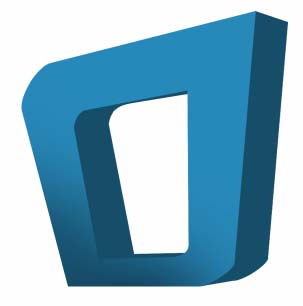
36、接着在透视层上方也新建一个层,用同样的方法把新建层镶入透视层里。

37、继续用画笔画出深色的部分。

38、接着画高光。将前景色设置为白色, 再用同样的方法画出来,不过高光层最好单独建立一个层,以便以后修改。
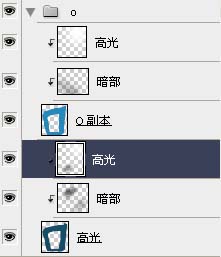
39、效果如下:

40、当然只是这样还不够的, 仍然达不到最终效果的那种通透的感觉。所以我们要沿着高光部分再加强一下边缘的地方。这里有两个办法,一个是用路径沿着高光的部分画出加强的边缘,然后变换选区,填充白色。


| 上一页1234下一页 |