漂亮的3D潮流艺术字-PS艺术字制作教程
41、是直接载入表面层的选区, 选择-->修改-->收缩 3像素左右即可, 接着按ctrl+alt+I反向选择,再同时按住ctrl+shift+alt点表面层拼合选区。然后鼠标在选区内右键,选择自由变换选区, 把选区略微缩小一些, 然后填充白色。

42、然后就着这个高光层添加图层蒙版,将离光源远的部分擦去,只留下靠近光源的部分即可,要注意过度的自然。


43、那这个文字的处理就完成了, 再用同样办法把其他部分一一处理好就可以了。当然,这里要特别注意的是文字的层次问题。由于这幅图是仿3维的,所以我们要考虑到投影的问题,投影的制作方法跟上面提到的加暗部的方法一样, 可以用画笔直接涂抹。然后是上色, 直接用色相饱和度调整就可以了, 对不同的元素做不一样的调整, 要注意色彩的搭配,这就看个人喜好了,没有什么硬性规则。


44、到了这里, 对文字的处理可以先告一段落了,开始着手背景的处理。先把背景填充为黑色,因为黑色能够比较好的反衬出主体的颜色效果,让画面里的色彩饱和度得到最高的表现, 让整个作品的最终效果产生炫目的作用。 所以在背景层上再新建一个图层,用钢笔工具画出如下形状。
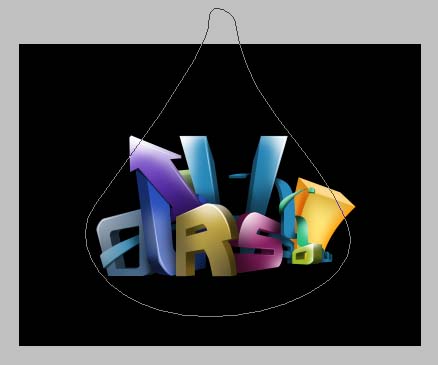
45、按ctrl+回车转换路径选区, 羽化50像素, 设置前景色为: # f2a21e填充到选区里。再执行滤镜-->高斯模糊,半径250。

46、这里感觉背景的色彩还是不够耀眼, 所以我们再中间再加强一下。新建一个图层,在图层面板上方将图层不透明度改为40。
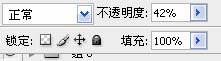
47、选择渐变工具, 用前景到透明的这个渐变样式。

48、选择径向渐变。
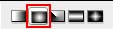
49、稍稍从中间往旁边拉出一个渐变。

50、效果并不十分明显, 但我们不需要背景太亮。差不多就行了。接着新建一个图层, 画出或者寻找放射状的线条。填充颜色#ffcb05图层模式叠加。

51、现在就可以看到我们新加的那个渐变的效果了。但是还需要修改一下, 在放射线条的图层添加一个图层蒙版,把四个边缘都擦去一些,注意过渡要自然。

52、图层蒙版图示。
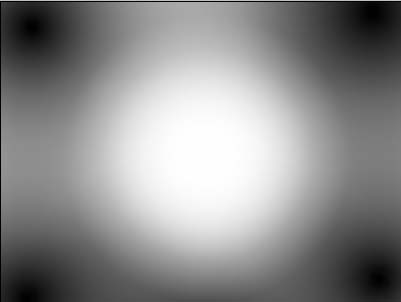
53、但是到了这里,烟民又觉得这个橘黄色太亮了,而且跟前景的图案很不搭配,所以又在这个图层上方新建了一个色相/饱和度调整图层。 数值如下:
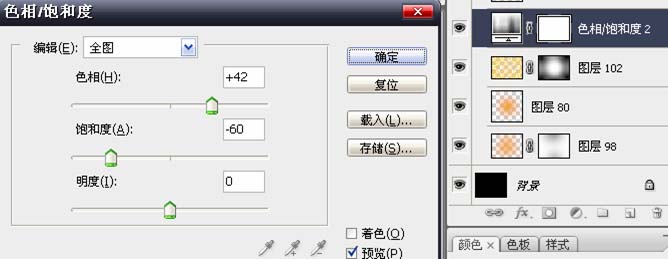
效果:

54、感觉背景的色彩比较好融合了, 但是色彩变化太少, 还是不太能够打动人。所以我们在上方添加一个图层, 模式叠加。

55、选择渐变工具, 选择径向渐变。
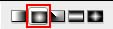
56、选取绿色、蓝色、黄色这个渐变。

*正在浏览PS艺术字制作教程-漂亮的3D潮流艺术字 PS艺术字教程专题区:http://ps.sioe.cn/ps-yishuzi/
57、这个是系统默认的渐变样式,添加方式为:渐变工具, 画布内点击右键出现样式仓库, 点选右上角的三角箭头出现下拉选单,选择蜡笔。
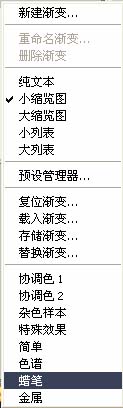
58、然后在画面内从左上角往右下角拉出渐变。
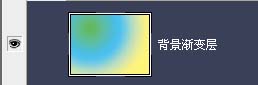
59、效果如下。

60、这样一来,背景的色彩就丰富了许多, 但烟民觉得还可以再加强一些。所以新建一个图层,模式叠加,用渐变工具,径向渐变, 从前景到透明渐变样式。在边上拉出一些比较浅的渐变, 颜色自定。渐变示意图(烟民在示意图里渐变层用的是正常模式,只是为了让大家看得更清楚些)

| 上一页1234下一页 |