岩石镶嵌文字效果-PS艺术字教程
作者 佚名 来源 enet硅谷动力 发布时间 2009-08-11
六、按CTRL+D取消当前选区,用鼠标选中图层1,按住ALT键,并用鼠标在图层1和文字层的中间位置点击一下,这样就把图层1中的图案附在了文字当中。

七、双击文字图层,打开该图层的图层样式,来到斜面和浮雕样式面板上,在结构栏中选择枕状浮雕,方法为平滑,深度为1000%,方向朝上,大小为9像素,软化为0像素,角度为120度,其它默认。
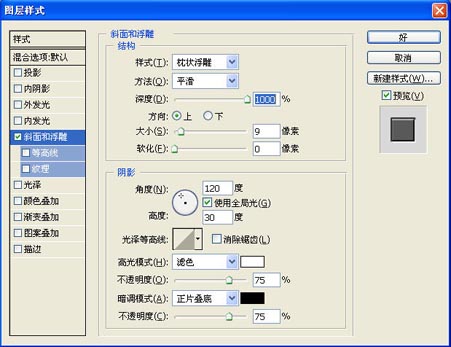
再勾选投影,在投影结构栏中把角度设为120度,距离为24像素,扩展为20%,大小为15像素,杂色为10%,其它采用默认。
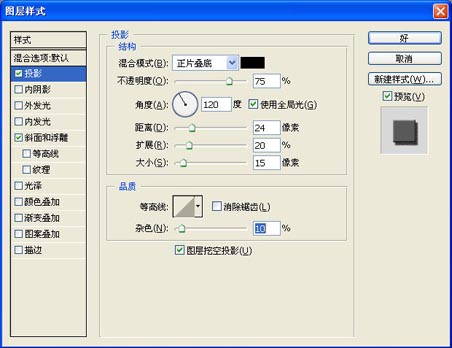

八、再来到通道面板上,接着再创建一个通道,照样是按D恢复前景和背景到默认的黑白色,再执行云彩滤镜。

九、再对这个新通道执行图像-调整-色阶命令,把输入色阶设为36、1.00、213。
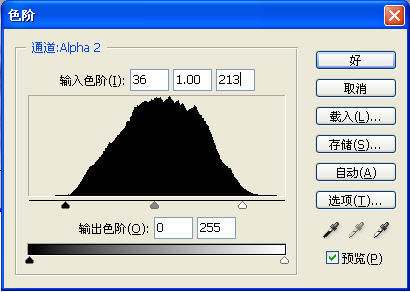
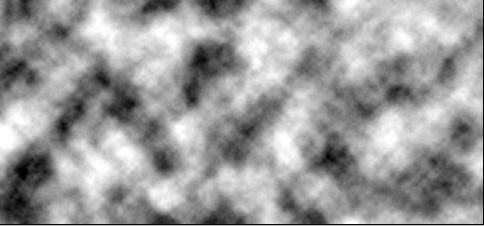
十、回到图层面板并选中图层1,然后执行渲染滤镜下的光照效果。
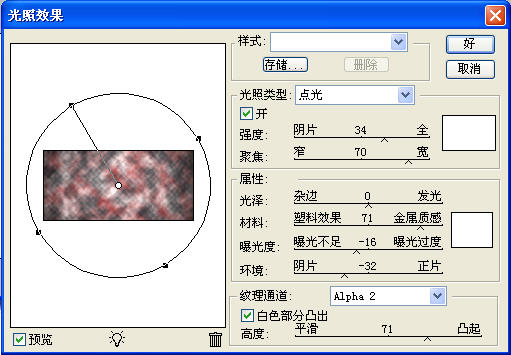

十一、再执行图像-调整-色阶,在RGB通道下把输入色阶设为0、0.86、240。
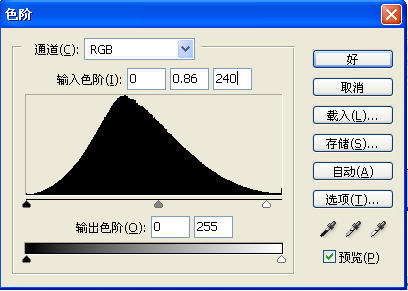

| 上一页123下一页 |