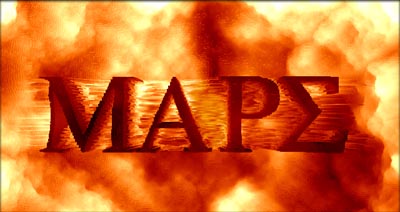立体火山溶岩的文字效果-PS艺术字教程
发布时间 2009-08-11
立体火山溶岩的文字效果图
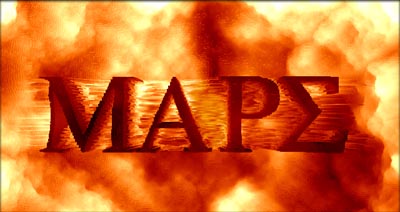
一、用Photoshop新建一个背景为黑色的图像,然后用工具栏上的文字工具在图像上输入你需要的白色文字,先对文字层执行CTRL+J复制一层,并将复制得到的文字层暂时隐藏起来,再对原文字层执行CTRL+E将文字与背景层合并起来。
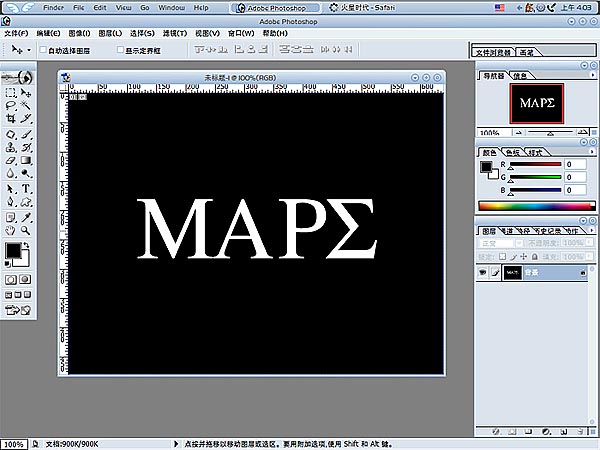
二、接着执行滤镜-风格化-风,方法为风,方法从右,确定后再执行一下CTRL+F,然后再次执行风滤镜,这次选择从左,确定后再执行CTRL+F重复。
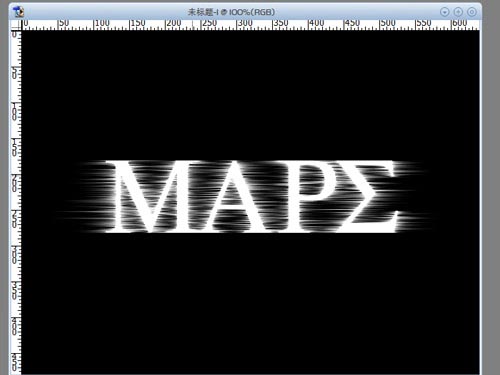
三、对图层执行滤镜-渲染-分层云彩,可以按CTRL+F多执行几次。
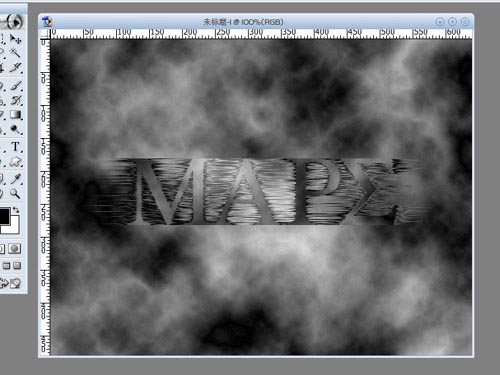
四、将之前隐藏的文字层显示出来,并把该文字层的不透明度降至60%左右。
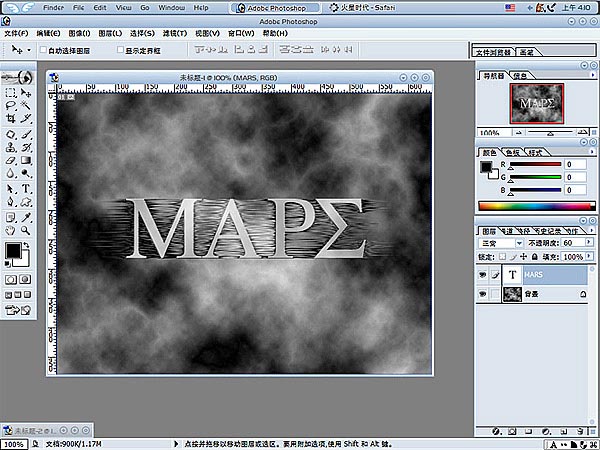
五、将文字层合并到背景层中去,再执行滤镜-风格化-凸出,类型为块,大小为2像素,勾选基于色阶和立方体正面。
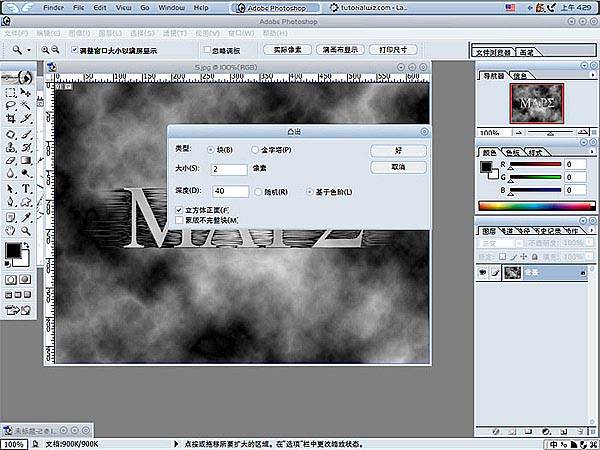
六、执行CTRL+I反相,这样就有效地将文字的立体感表现出来了。
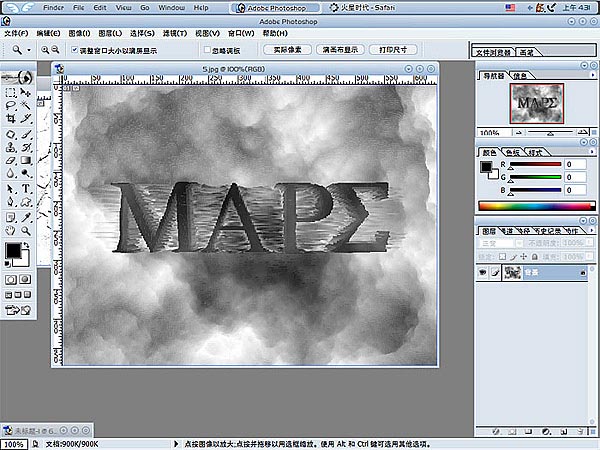
七、执行CTRL+B打开色彩平衡调整面板,在中间调状态下:+100、0、-40,暗调状态下:+70、0、-70,高光状态下:+80、0、-40,直接确定。
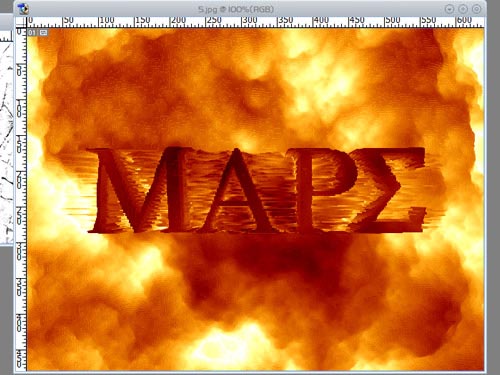
这时我们就可以看到之前黑白的图像已经可以看到立体火山溶岩的文字效果了。