岩石镶嵌文字效果-PS艺术字教程
作者 佚名 来源 enet硅谷动力 发布时间 2009-08-11
岩石镶嵌文字效果图

一、先将ps打开,再创建一个分辨率在300像素左右,高和宽自定的白色图像,接着再在图像上输入需要的黑色文字。

二、新建一个图层1,把前景色设为#8D171A暗红色,背景为白色,执行ALT+DELETE用前景填充新建的图层,再执行滤镜-渲染-云彩,得到下图效果。
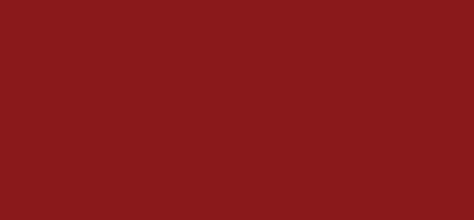
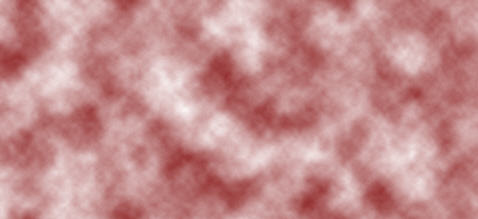
三、点击来到通道面板上,先新建一个通道,然后把前景为黑色,背景为白色(快捷键D),然后再在这个新通道上执行云彩滤镜。
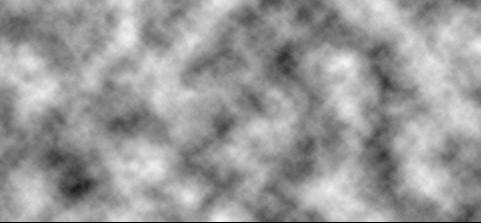
四、接着再执行滤镜-素描-半调图案,把大小设为1,对比度为5,图案类型为网点。
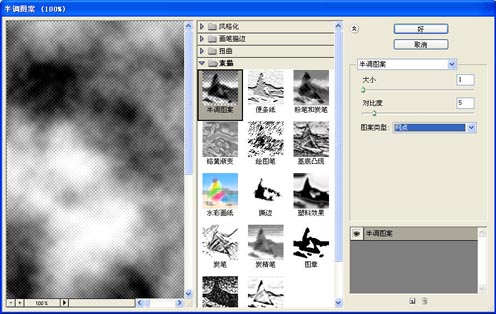
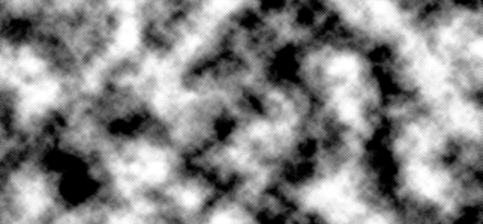
五、按住CTRL键的同时,用鼠标单击这个刚刚新建的通道,把该通道载入选区,然后回到图层面板上,对图层1执行CTRL+U打开色相/饱和度,在全图状态下把参数设为-45、-85、-55。
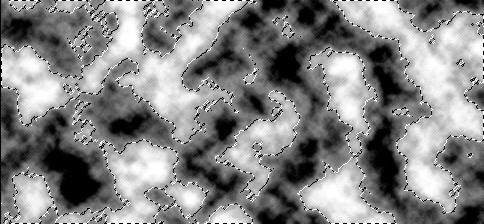
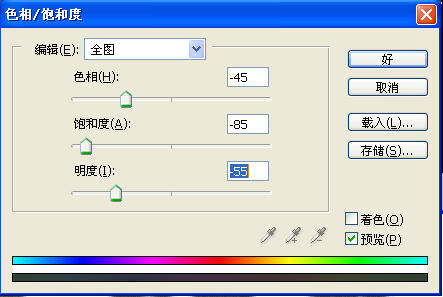
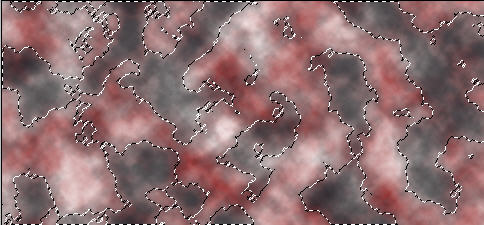
| 123下一页 |