用PS的图层样式和滤镜等打造晶莹的冰块文字
作者 飘零的枫叶 翻译 来源 中国教程网 发布时间 2009-11-30
六、进入图层样式面板,设置斜面和浮雕,大小60,阴影颜色为:#999999,等高线选择环形—双环
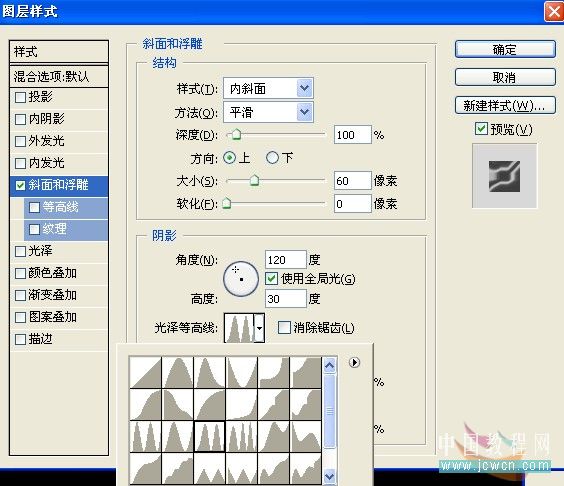
效果如图:
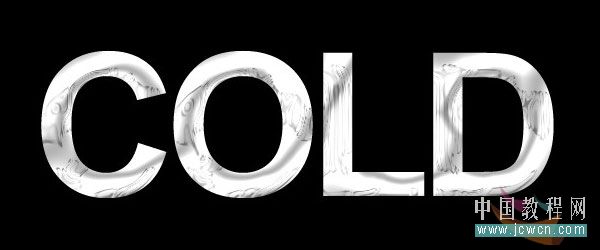
七、按Ctrl+Alt+向下箭头,复制15个图层,如图
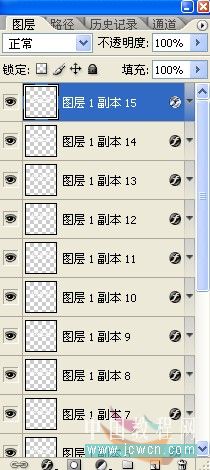
八、选择图层1,按Shit键选择图层1副本14,按Ctrl+E合并,并给此层命名:阴影

九、选择阴影层,执行滤镜——扭曲——玻璃,设置如图:
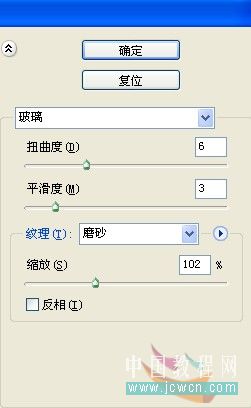
效果如图:
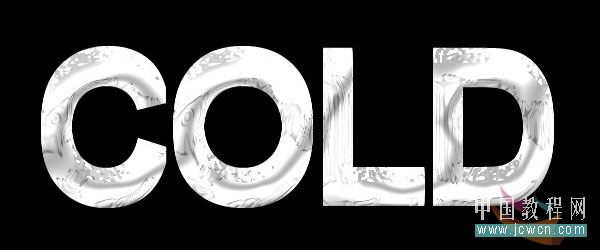
十、选中阴影图层和图层1副本15,合并
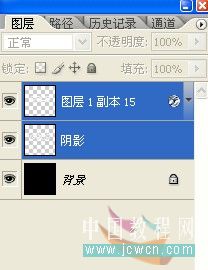
十一、按Ctrl+U调出色相/饱和度面板,勾选着色,设置如图
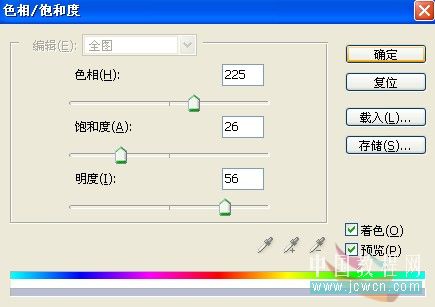
效果如图:
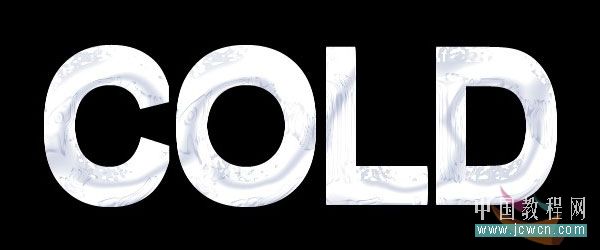
| 上一页123下一页 |