运用Photoshop图层样式打造漂亮的立体艺术字效果
来源 网页教学网 翻译 发布时间 2009-11-25
最终效果

1、创建1920px *1200px (RGB颜色模式),分辨率72 pixels/inch,黑色背景的文档。
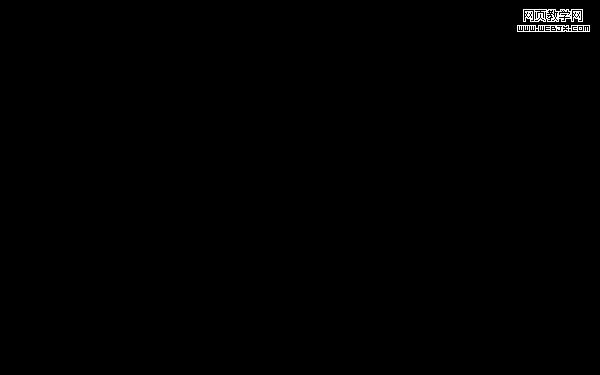
2、选择文字工具,打开字符面板设置文字。然后输入文字。


3、设置图层模式:内发光和光泽,参数及效果如下图。
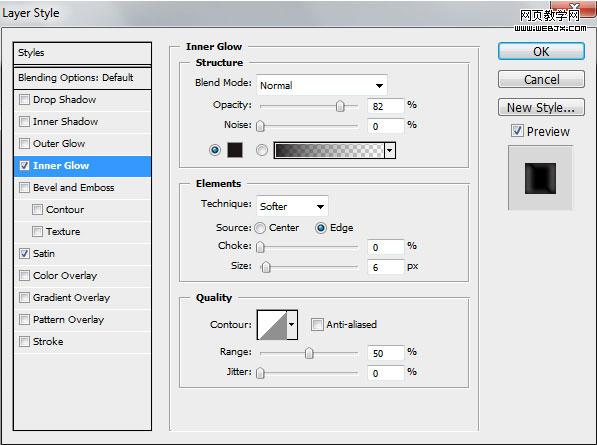
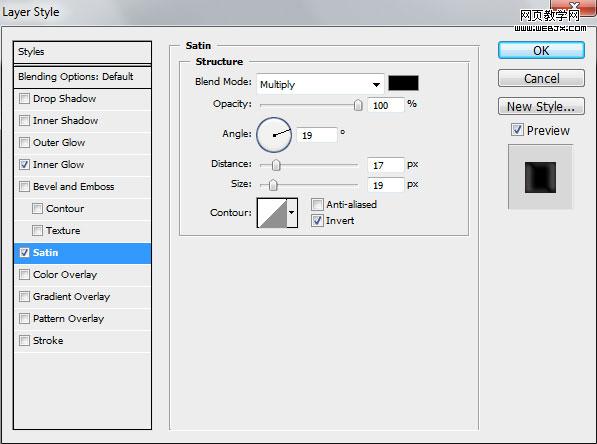

4、按Ctrl+J拷贝,然后按Ctrl+T放大,改变文字颜色为白色。
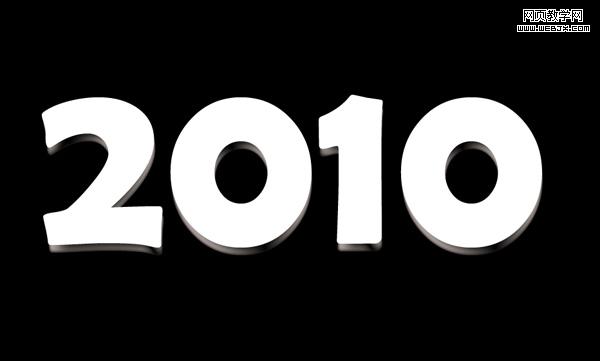
5、复制图层,按trl+T变形,颜色变为#C3B3B5。
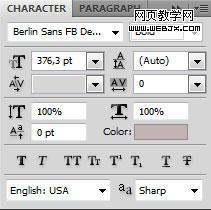

6、添加图层样式:阴影,斜面与浮雕,参数及效果如下图:
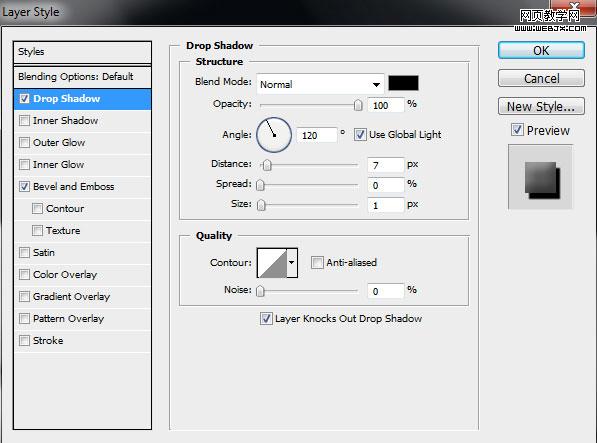
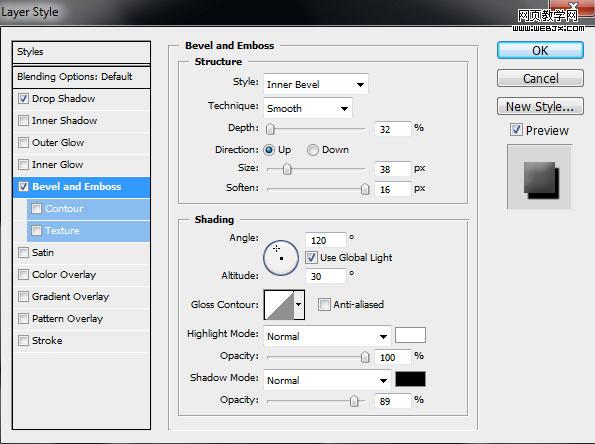

7、创建新图层,然后选择笔刷工具,选择一个柔角的笔刷,绘制一些点点。
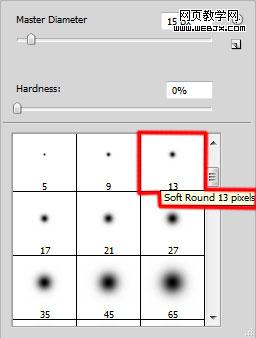

8、再次创建一个图层,然后选择笔刷设置笔刷颜色#26201E和透明度- 15%,绘制一些,效果如下图。
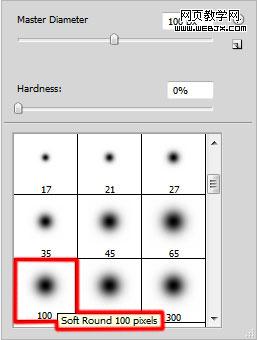

| 12下一页 |