运用Photoshop图层样式打造漂亮的立体艺术字效果
来源 网页教学网 翻译 发布时间 2009-11-25
9、在继续使用一个画笔,画笔颜色设置为灰色15%透明,减低文字背景。
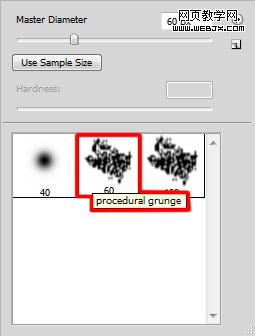

10、设置图层模式为滤色,填充调整到66%。

11、创建一个新图层,选择画笔,描绘文字周围。
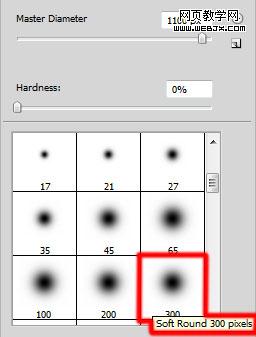

12、创建新图层,然后填充为#545454,这是效果。

13、添加杂色滤镜(滤镜 > 杂色 > 添加杂色)。
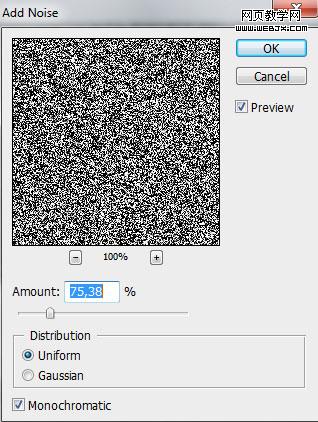

14、执行:滤镜 > 模糊 > 径向模糊,参数及效果如下图。
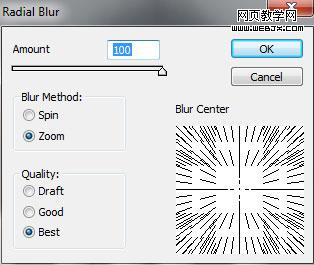

16、执行:滤镜 > 风格化 > 照亮边缘,参数及效果如下图。
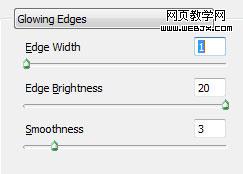

17、添加图层蒙版,设置柔角画笔,前景设置黑色。设置图层模式为滤色。
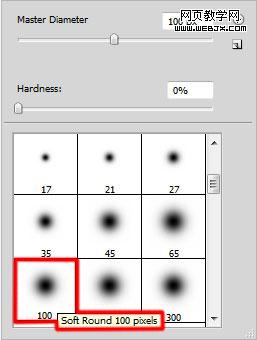

18、创建新图层,填充为#6A413F。

19、设置图层填充25%,改变模式为正片叠底。

20、新建立一个曲线调整层,稍微调暗一点。
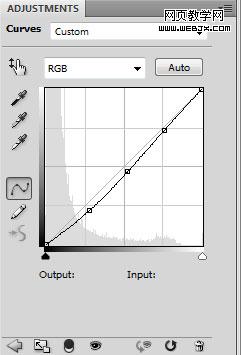
最终效果:

| 上一页12 |