用PS的图层样式和滤镜等打造晶莹的冰块文字
作者 飘零的枫叶 翻译 来源 中国教程网 发布时间 2009-11-30
最终效果:

首先新建一个800×800的新文件,设置背景色为黑色,按Alt+Delete填充
一、选择Arial字体,加粗,大小200pt,税利,设置前景色#999999,输入COLD
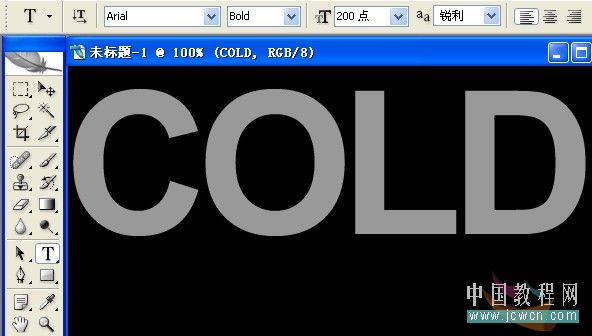
二、双击文字图层,调出图层样式,设置斜面和浮雕,如图,等高线选顶点(要全部载入等高线才能找到哦)
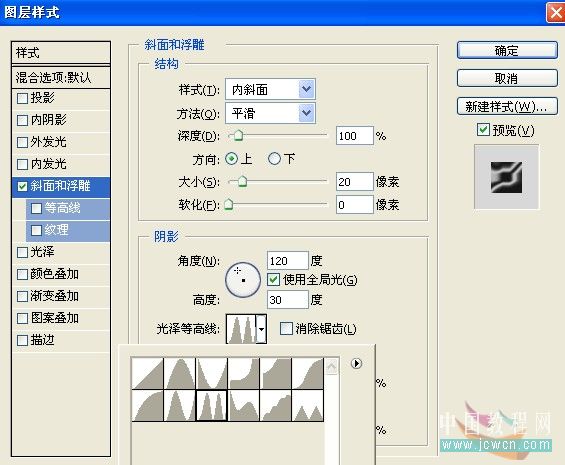
三、按Shift+Ctrl+N新建一层,按Shift选中两个层次,然后右键单击选择“合并图层”
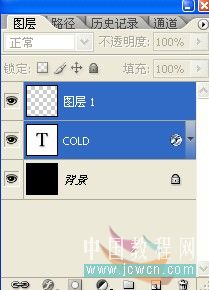
四、执行滤镜——素描——图章,设置如图:

五、不要退出,点击面板下方的新建,选择铬黄,设置如图,确定:
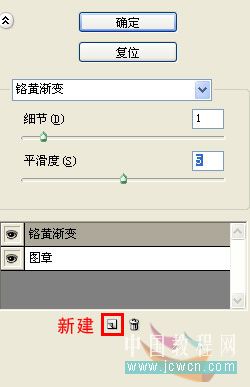
效果如图:

| 123下一页 |