金属块上的镂空字-PS艺术字教程
8.按住CTRL点击‘长方体’图层,使其选区浮起,再回到‘材质’图层,执行菜单-选择-反选,将选中的图象删除,并将此图层的混合模式更改为‘强光’。
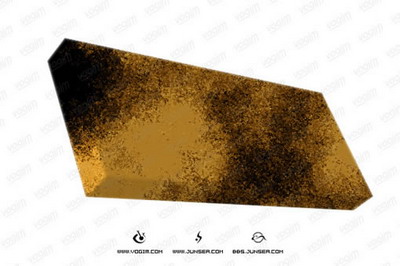
9.材质完成了,但是附在长方体表面的各个面的明暗区分得不清楚,接着就来对各个面的明暗及颜色作一下调节。,选择多边形套索工具,将长方体的正面区域套选出来。再执行菜单-图象-调整-色相/饱和度,将饱和度设置为-50,明度设置为10。
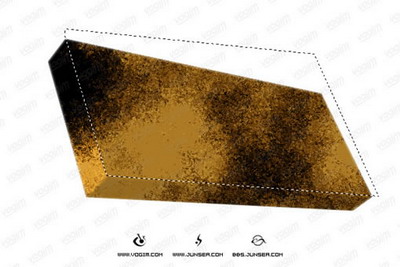
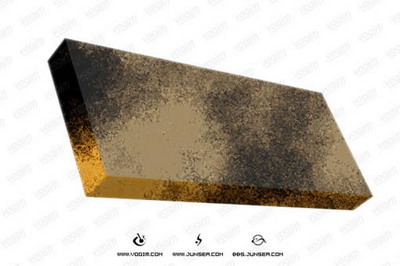
10.再用套索工具套选出长方体的左侧面,然后执行菜单-图象-调整-色相/饱和度,将饱和度设置为-50,明度也设置为-50。

11.完成后再用套索工具套选长方体的下侧面,同样执行菜单-图象-调整-色相/饱和度,将饱和度设置为-50,明度设置为-60。
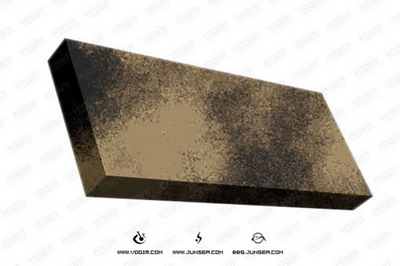
12.好了,三个侧面的明暗调节好了,下面再来修饰以下边缘,先将‘长方体’的图层复制一个,置于图层面板的最上层,执行菜单-图象-调整-反相,完成后再执行菜单-滤镜-风格化-照亮边缘,将边缘宽度设置为2,边缘亮度设置为20,平滑度设置为15。完成后将图层的混合模式更改为柔光。
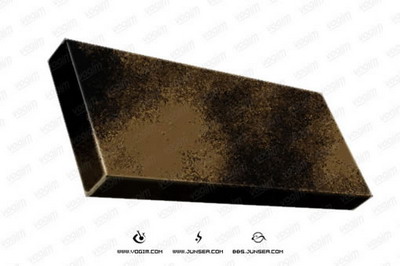
13.按住CTRL点击‘材质’图层,使其选区浮起,执行菜单-选择-修改-平滑,将选区平滑6-8个象素,再执行菜单-选择-反选,将各图层中选中的区域删除,这样长方体的各个角就圆滑了。

14.好了。长方体先这样丢一边,先来做文字。先用文字输入工具输入文字,最好选择笔画粗一点的文字,那样效果会好些。然后将文字图层删格化,执行菜单-编辑-自由变换,按住CTRL拖动变换框四周角上的节点,把文字的形状拖拉得与立方体的走向相吻合。

15.按住CTRL点击此文字图层,选区浮起后执行菜单-编辑-描边,将描边宽度设置为2个象素,将颜色设置为黑色,位置选择居内,其它不变。描边完成后用魔术棒点选各文字中间的白色部分,并删除。PS艺术字教程-金属块上的镂空字

16.完成后执行菜单-编辑-自由变换,按住SHIFT将文字图象旋转45度。完成后按住CTRL+ALT,再按向右的方向键,按20次,这就将将文字图象水平复制了20份,然后再把所有文字图象合并。

17.再执行执行菜单-编辑-自由变换,按住SHIFT将文字图象旋转-45度。并将文字的位置稍稍移正至长方体中间。

| 上一页123下一页 |