奶酪字-photoshop艺术字教程
photoshop艺术字教程:奶酪字
制作工具:Pohtoshop CS
1、新建宽度为5厘米,高度为5厘米,分辨率为200像素,颜色模式为RGB颜色,背景为白色的文件,来制作奶酪图案。
2、新建“图层1”,将前景色设置为浅黄色,然后按“Alt+Delete”键,为“图层1”填充前景色。
3、单击工具箱中的“椭圆选框”按钮,激活属性栏中的“添加到选区”按钮,然后在画面中依次绘制出如图01所示大小不同的椭圆行区域。
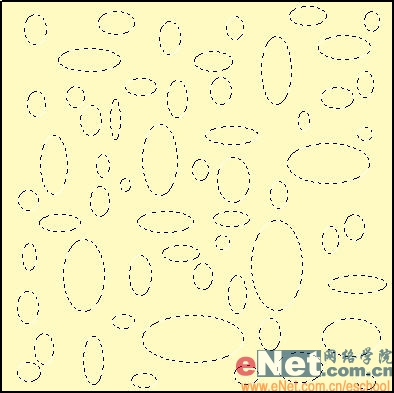
4、按“删除”键,删除选择区域内的图形,然后在“图层”面板中将“背景”层隐藏,此时的画面效果如图02所示。
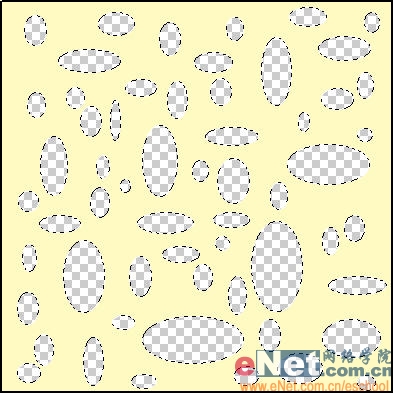
5、取消选区,然后选取菜单栏中的“滤镜”“其他”“位移”命令,弹出“位移”对话框,参数设置如图03所示,执行后的效果如图04所示。

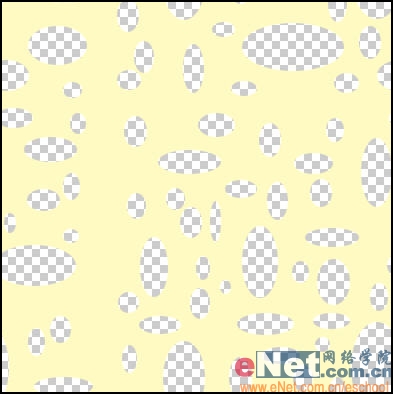
6、选择菜单栏中的“图像”“图像大小”命令,弹出“图像大小”对话框,将分辨率改为100。
7、选择菜单中的“编辑”“定义图案”命令,在弹出的“图案名称”对话框中单击好,将“图层1”中的内容定义为图案。
8、新建宽度为10厘米,高度为10厘米,分辨率为200像素,颜色模式为RGB颜色,背景为白色的文件。
9、将工具箱中的前景色设置为黑色,单击工具箱中的“文字”按钮,在画面中输入如图05所示的英文字母。
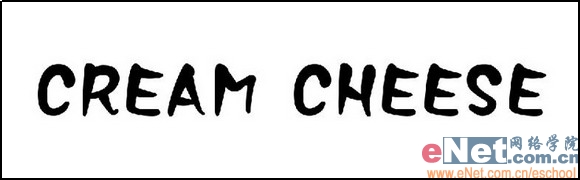
10、按住“Ctrl”键,单击文字层,为其添加选区,然后单击图层底部的“删除图层”按钮,在弹出的如图06所示对话框中单击是按钮,将文字层删除。

11、新建“图层1”,选择菜单栏中的“编辑”“填充”命令,在弹出的“填充”对话框中,将“使用”选项设置为“图案”,并选择前面定义的图案,如图07所示。
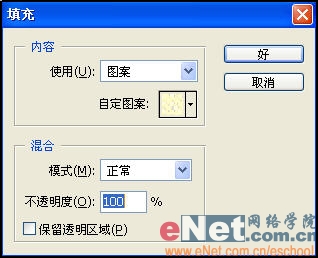
12、填充图案后的文字选区效果如图08所示。
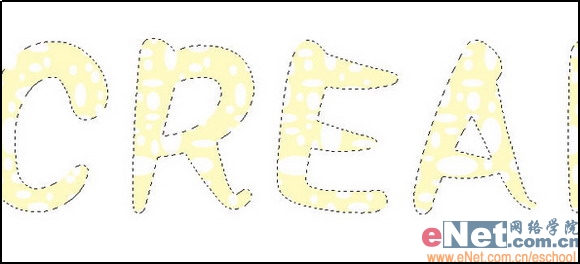
13、去除选择区域,然后将“图层1”复制为“图层1副本”,将“图层1副本”隐藏。
14、按“Ctrl+U”键,弹出“色相/饱和度”对话框,参数设置如图09所示,调整后的效果如图10所示。
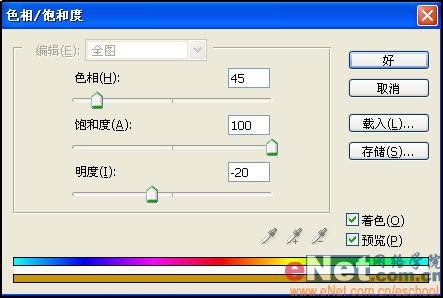
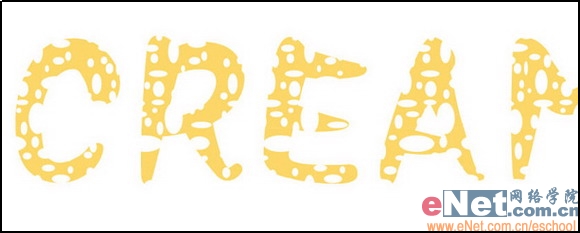
15、将“图层1”连续复制4次,分别生成为“图层1副本2”层—“图层1副本5”层。
16、单击工具箱中的“选择移动”按钮,确认当前层为“图层1副本5”层,然后按“向下”键1次和“向右”键2次,将文字向右下角轻微移动。
17、将“图层1副本4”层设置为当前层,然后按“向下”键3次和“向右”键3次,将“图层1副本4”文字向右下角轻微移动。
18、将“图层1副本3”层设置为当前层,然后按“向下”键5次和“向右”键5次,将“图层1副本3”文字向右下角轻微移动,在执行“亮度/对比度”命令,在弹出的对话框中将“亮度”参数设置为“-40”。
| 12下一页 |