PS调色教程:调出偏色人物照片淡淡的甜美色
作者 Sener 来源 PS联盟 发布时间 2009-10-04
7、创建可选颜色调整图层,参数及效果如下图。

<图11>
8、新建一个图层,盖印图层。简单的给人物磨下皮。

<图12>
9、创建色彩平衡调整图层,参数设置如图13,效果如图14。
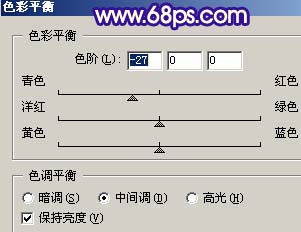
<图13>

<图14>
10、创建亮度/对比度调整图层,参数设置如图15,效果如图16。
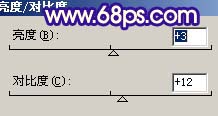
<图15>

<图16>
11、创建曲线调整图层,参数设置如图17-19,效果如图20。
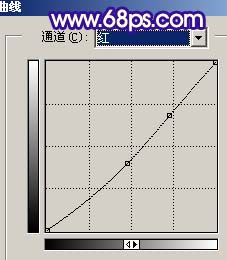
<图17>
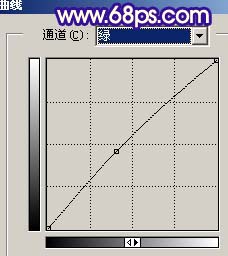
<图18>
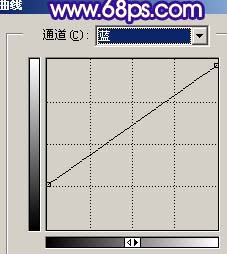
<图19>

<图20>
12、新建一个图层,盖印图层,用加深工具把人物五官轮廓加深一点,效果如下图。

<图21>
13、创建曲线调整图层,参数设置如图22,效果如图23。
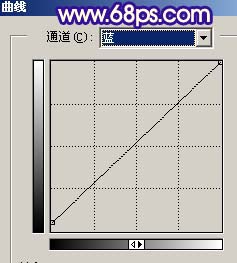
<图22>

<图23>
14、最后整体调整下颜色和细节,再适当锐化一下,完成最终效果。

<图24>
| 上一页12 |