PS调色教程:调出偏色人物照片淡淡的甜美色
作者 Sener 来源 PS联盟 发布时间 2009-10-04
人物图片处理的时候,高光部分的细化非常重要。尤其是人物五官部分的高光更需要用心去处理。这样出来的效果有种水晶的味道,质感比较突出。
原图

最终效果

1、打开原图素材,新建一个图层,填充颜色:#020A3C,图层混合模式改为“排除”,效果如下图。

<图1>
2、创建可选颜色调整图层,对红色及白色进行调整,参数设置如图2,3,效果如图4。
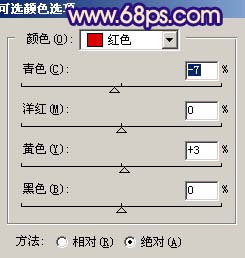
<图2>
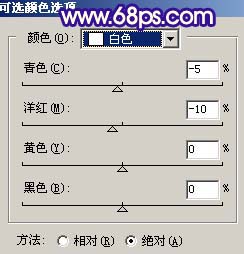
<图3>

<图4>
3、新建一个图层,按Ctrl + Alt + Shift + E 盖印图层,执行:滤镜 > 模糊 > 高斯模糊,数值为5,确定后把图层混合模式改为“滤色”,图层不透明度改为:30%,效果如下图。

<图5>
4、新建一个图层,盖印图层,用减淡工具把人物脸部的高光部分涂亮一点,效果如下图。

<图6>
5、新建一个图层,填充颜色:#FEC897,图层混合模式改为“正片叠底”,图层不透明度改为:30%。加上图层蒙版用黑色画笔把人物部分擦出来,效果如下图。

<图7>
6、创建曲线调整图层,对红色及蓝色进行调整,参数设置如图8,9,效果如图10。
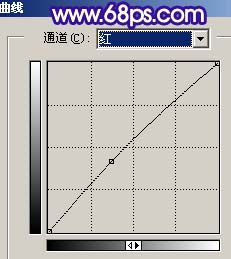
<图8>
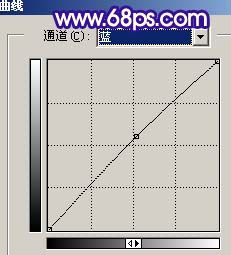
<图9>

<图10>
| 12下一页 |