Photoshop调出灰调皮肤的美女照片
作者 佚名 来源 网络 发布时间 2009-10-04
效果图

原图

一、将需要处理成灰调皮肤的照片用PS将其打开,对背景图层执行右击复制(或CTRL+J),然后对复制得到的背景副本图层执行图像-调整-亮度/对比度命令,把亮度设为-77,对比度设为+100。
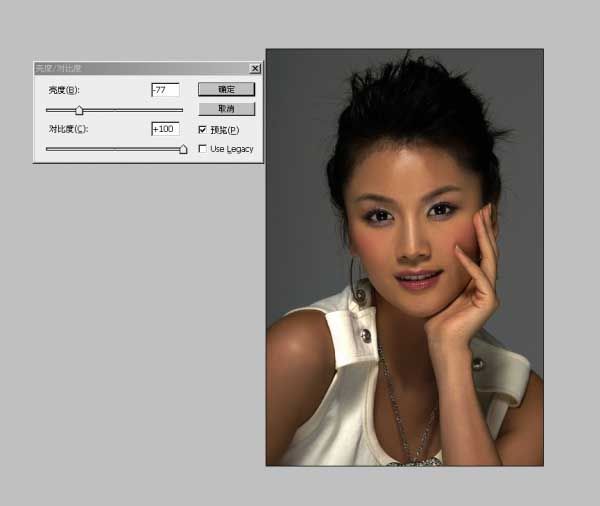
二、对调整后的图层执行CTRL+J,得到背景副本2,并执行CTRL+SHIFT+U去色,再次执行亮度/对比度命令,亮度设为+24,对比度为+53。
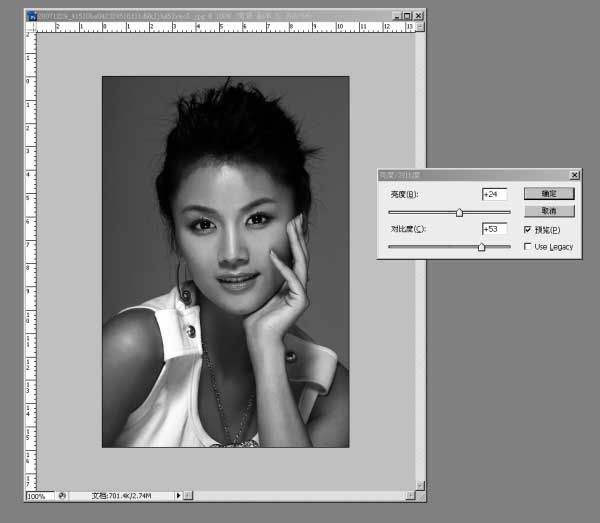
三、接着调节背景副本2图层的不透明度,这个可以根据自己的需要来进行调整。

四、这时的图片效果已经差不多出来了,现在要利用工具栏上的加深减淡工具对图片进行修饰,还可以对照片中的人物进行一些适当的磨皮。

五、将背景副本层与背景副本2合并起来,再用橡皮工具把照片中人物的头发擦一下。
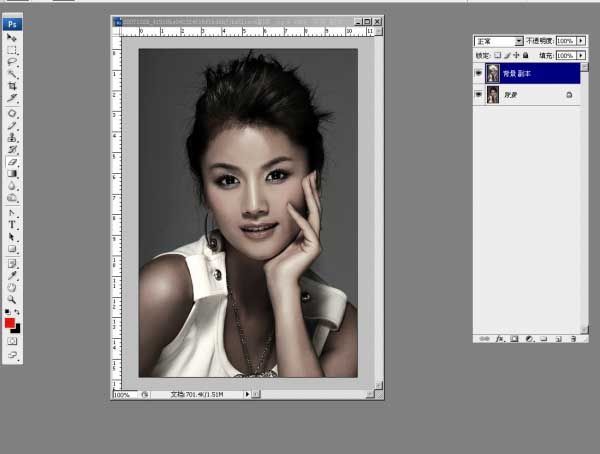
最后进行一些简单的调整以后,得到了如下效果图,这种另类的照片人物皮肤的调整效果还是很不错的。
