PS将人物照片调出纯净高雅的淡红色 - PS调色教程
作者 Sener 来源 PS联盟 发布时间 2010-08-27
4、新建一个图层,填充暗红色:#5F2726,图层混合模式改为“滤色”,不透明度改为:70%,效果如下图。
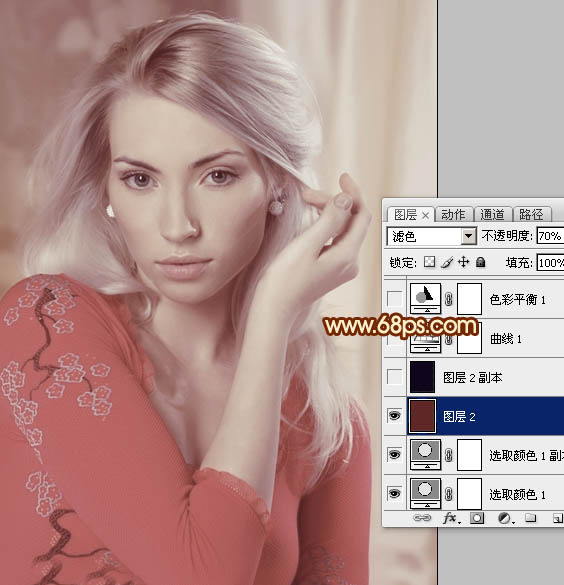
<图9>
5、新建一个图层,填充暗红色:#10061B,图层混合模式改为“差值”,不透明度改为:50%,效果如下图。
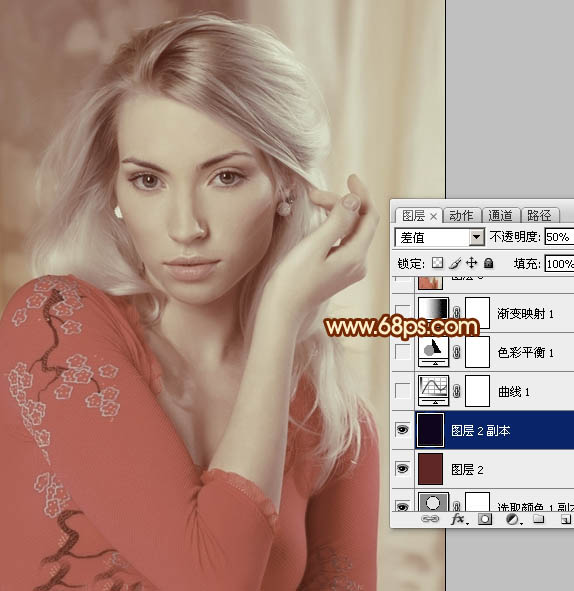
<图10>
6、创建曲线调整图层,最红,绿,蓝进行调整,参数设置如图11 - 13,效果如图14。
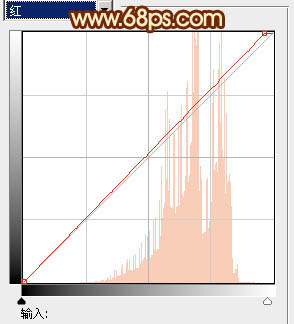
<图11>
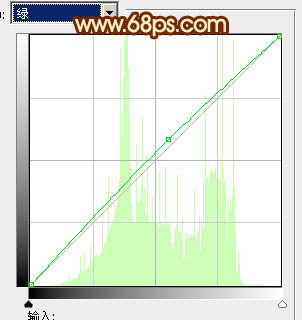
<图12>
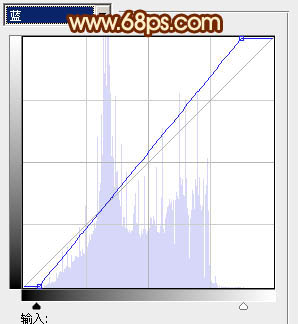
<图13>

<图14>
7、创建色彩平衡调整图层,对中间调及高光进行调整,参数设置如图15,16,确定后把图层不透明度改为:50%,效果如图17。
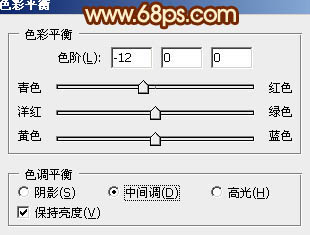
<图15>
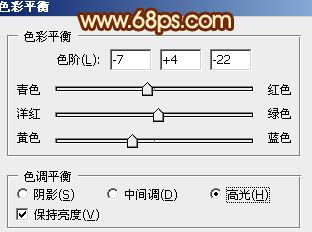
<图16>
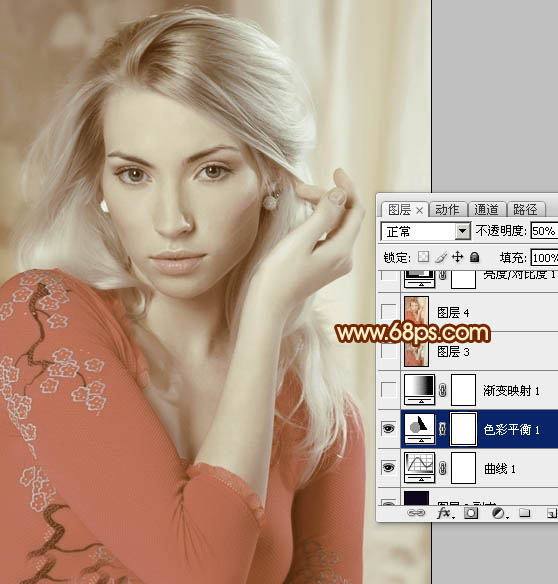
<图17>
8、创建渐变映射调整图层,颜色设置如图18,确定后把图层混合模式改为“滤色”,不透明度改为:30%,效果如图19。
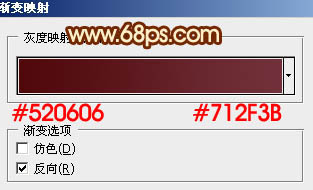
<图18>

<图19>
9、新建一个图层,按Ctrl + Alt + Shift + E 盖印图层。选择菜单:图像 > 模式 > LAb颜色,在弹出的对话框选择不合拼。
执行:图像 > 应用图像,参数设置如图20,效果如图21。
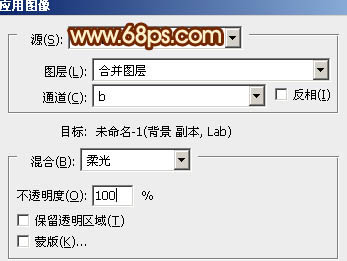
<图20>

<图21>
| 上一页123下一页 |