PS简单步骤将人物照片调出冷色调效果
作者 HF_2048 来源 教程网 发布时间 2010-08-27
本教程介绍冷色图片的快速调色方法。过程非常简单:打开素材图以后,新建一个图层,用冷色填充并不图层混合模式改为“颜色”,即可得到冷色图片。后期加上图层蒙版,用黑色画笔把人物局部擦出来,还原一些原有颜色出来,人物就会显得更有个性。
原图
最终效果

1、打开图片,点击“创建新的调整图层”按钮,选“纯色”。然后选一个自己喜欢的冷色,这里使用的是:#95ABB8。
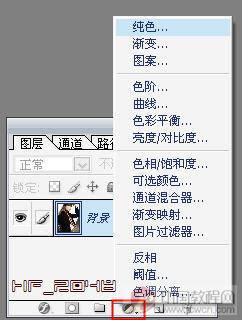
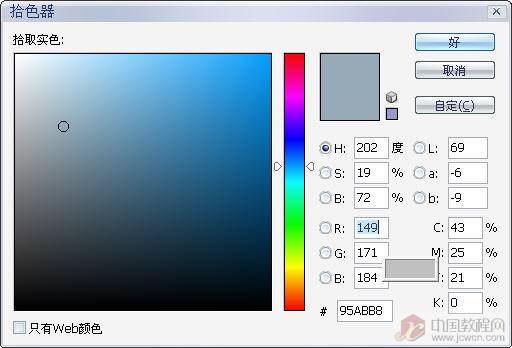
2、把纯色调整层的混合模式设为“颜色”,效果如下图。这一步是快速把图片调成单色效果。同样用色相/饱和度也可以快速实现。

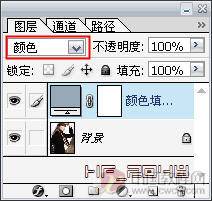

3、选择画笔工具,画笔不透明度设置为10%,把前景颜色设置为黑色。用画笔在蒙版上涂抹,把人物脸部,手部及围巾部分擦出来,还原一些原有颜色,效果如下图。
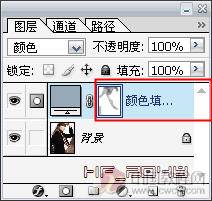
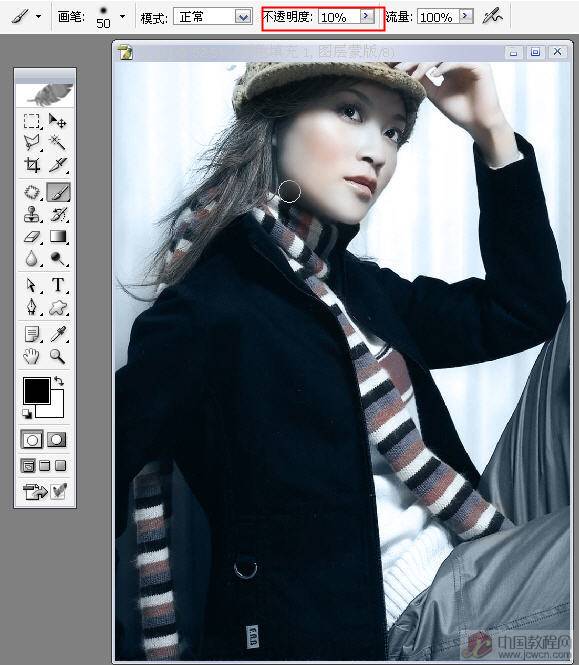
最后整体调整一下颜色,完成最终效果。

