PS调出室内人物照片清新甜美的绿色与橙色调
作者 Sener 来源 PS联盟 发布时间 2010-08-25
本教程介绍绿色为主人物图片调色方法。过程较为简单:先用调色工具把图片的主色调成绿色,并适当加强及柔化处理。然后再把人物的脸部及肤色加上一些粉色调,再整体加上一些补色即可。
原图
最终效果
1、打开原图素材,按Ctrl + J 把背景图层复制一层,图层混合模式改为“滤色”,不透明度改为:20%,简单调亮一下图片,效果如图1。

<图1>
2、创建色彩平衡调整图层,对阴影,中间调,高光进行调整,参数设置如图2 - 4,操作目的是把图片的主色调成绿色,效果如图5。
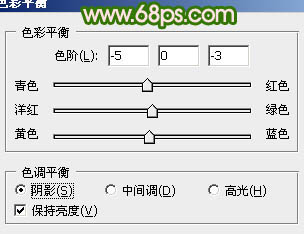
<图2>
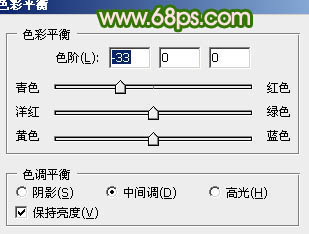
<图3>
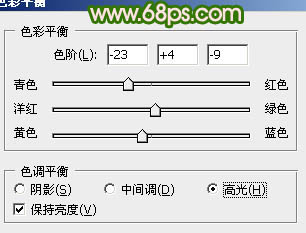
<图4>

<图5>
3、创建可选颜色调整图层,对红,黄,绿,青,白进行调整,参数设置如图6 - 10,这一步操作目的是加强人物脸部及背景色调,效果如图11。
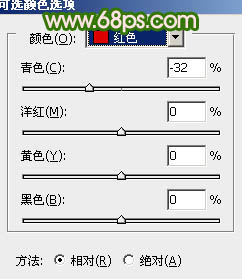
<图6>
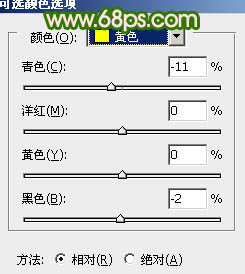
<图7>
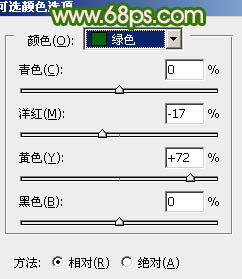
<图8>
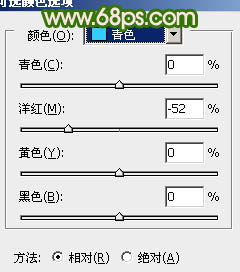
<图9>
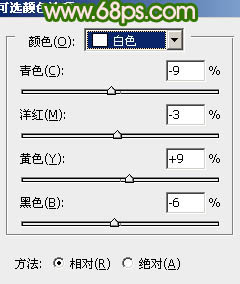
<图10>

<图11>
| 123下一页 |

