Photoshop把外景人物照片调出温馨的粉橙暖色调
作者 Sener 来源 PS联盟 发布时间 2010-08-22
原图素材基调为黄绿色,色彩构成较为简单。调色的时候只需用调色工具对这两种颜色调整,可以调出很多不同效果的色彩。
原图
最终效果
1、打开原图素材,创建可选颜色调整图层,对黄,绿进行调整,参数设置如图1,2。这一步是调整背景部分的颜色,效果如图3。
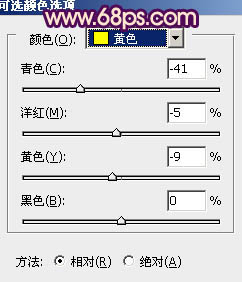
<图1>
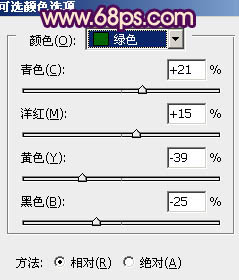
<图2>

<图3>
2、按Ctrl + J 把当前可选颜色调整图层复制一层,图层不透明度改为:60%,加强一下背景颜色,效果如下图。

<图4>
3、新建一个图层填充颜色:#290959,图层混合模式改为“滤色”,不透明度改为:80%,效果如下图。

<图5>
4、创建渐变映射调整图层,颜色设置如图6,确定后把图层混合模式改为“变亮”,不透明度改为:30%,效果如图7。
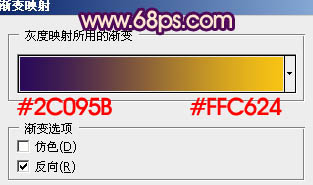
<图6>

<图7>
| 123下一页 |

