Photoshop把外景人物照片调出温馨的粉橙暖色调
作者 Sener 来源 PS联盟 发布时间 2010-08-22
5、创建色彩平衡调整图层,分别对阴影,中间调,高光进行调整,参数设置如图8 - 10,效果如图11。
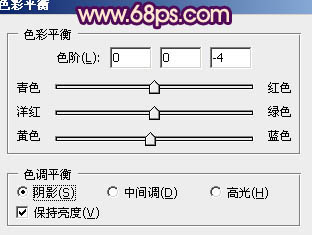
<图8>

<图9>

<图10>

<图11>
6、按Ctrl + J 把当前色彩平衡调整图层复制一层,图层不透明度改为:20%,效果如下图。

<图12>
7、新建一个图层,填充颜色:#290959,图层混合模式改为“排除”,不透明度改为:80%,效果如下图。

<图13>
8、创建可选颜色调整图层,对红,白,中性色进行调整,参数设置如图14 - 16,效果如图17。

<图14>

<图15>

<图16>

<图17>
9、再创建可选颜色调整图层,对红,黄,绿,蓝进行调整,参数设置如图18 - 21,确定后把图层不透明度改为:60%,效果如图22。

<图18>
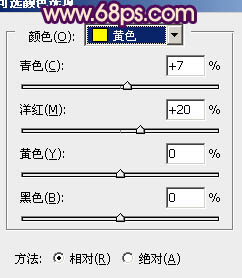
<图19>
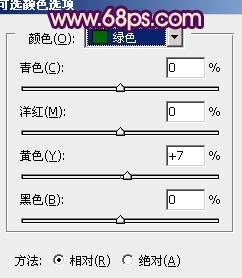
<图20>

<图21>

<图22>
| 上一页123下一页 |