PS人物照片调色教程:调出外景美女照片的高雅深蓝色
作者 Sener 来源 PS联盟 发布时间 2010-06-27
14、在图层的最上面创建曲线调整图层,对蓝色调整,参数设置如图36,效果如图37。
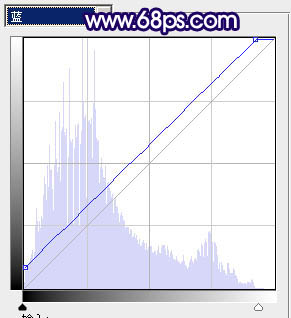
<图36>

<图37>
15、新建一个图层盖印图层。执行:滤镜 > 模糊 > 高斯模糊,数值为5,确定后把图层混合模式改为“柔光”,图层不透明度改为:50%,如下图。

<图38>
16、创建曲线调整图层,对蓝色调整,参数设置如图39,效果如图40。
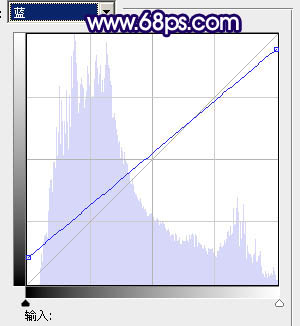
<图39>

<图40>
17、创建亮度/对比度调整图层,参数设置如图41,效果如图42。

<图41>

<图42>
18、创建可选颜色调整图层,参数设置如图43,确定后用黑色画笔把人物部分擦出来,如图44。
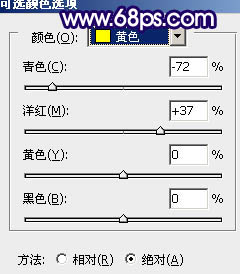
<图43>

<图44>
最后调整下整体颜色,完成最终效果。
| 上一页12345 |
