照片单色处理教程:PS将人物照片调成柔美的粉紫色
作者 Sener 来源 PS联盟 发布时间 2010-07-01
本教程介绍较为单一的粉紫色照片调色方法。素材图片色调构成较少,仅为人物皮肤颜色及背景的绿色。因此调成单色是非常快捷的,只需用调色工具把主色调调成大致相同的颜色,再适当加强一下细节及对比度即可。如果觉得色调太过单一,可以再适当添加一些较深的补色。
原图
最终效果
1、打开原图素材,按Ctrl + J 把背景图层复制一层,图层混合模式改为“滤色”,图层不透明度改为:20%,效果如下图。

<图1>
2、创建可选颜色调整图层,对红,黄进行调整,参数设置如图2,3,确定后只保留人物部分,其它部分用黑色画笔擦出来,效果如图4。
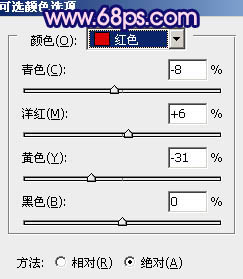
<图2>
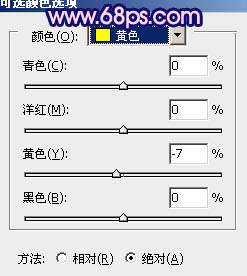
<图3>

<图4>
3、创建曲线调整图层,对红,绿,蓝进行调整,参数设置如图6 - 7,确定后用黑色画笔把人物部分擦出来,效果如图8。

<图5>

<图6>
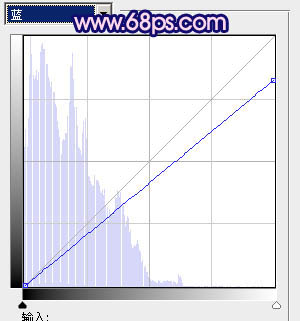
<图7>

<图8>
| 1234下一页 |

