照片单色处理教程:PS将人物照片调成柔美的粉紫色
作者 Sener 来源 PS联盟 发布时间 2010-07-01
7、新建一个图层,按Ctrl + Alt + Shift + E 盖印图层,图层混合模式改为“正片叠底”,图层不透明度改为:20%,效果如下图。

<图19>
8、创建可选颜色调整图层,对红,黄,洋红进行调整,参数设置如图20 - 22,确定后用黑色画笔把人物部分擦出来,效果如图23。
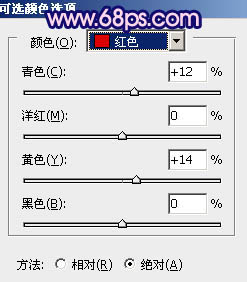
<图20>
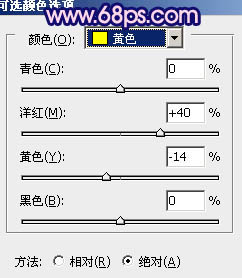
<图21>
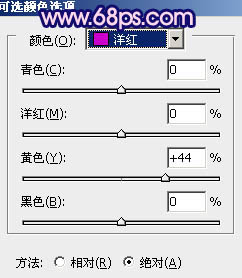
<图22>

<图23>
9、创建曲线调整图层对蓝色进行调整,参数设置如图24,效果如图25。
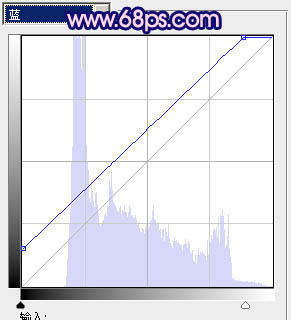
<图24>

<图25>
10、创建可选颜色调整图层,对黑色进行调整,参数设置如图26,效果如图27。
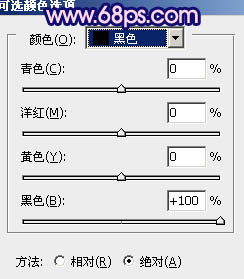
<图26>

<图27>
| 上一页1234下一页 |