PS人物照片调色教程:调出外景美女照片的高雅深蓝色
作者 Sener 来源 PS联盟 发布时间 2010-06-27
10、选择菜单:图像 > 模式 > RGB颜色,选择不合拼。把当前图层加上图层蒙版,只保留人物部分,其它部分用黑色画笔擦出来,如下图。

<图25>
11、在当前图层下面创建色彩平衡调整图层,参数设置如图26,效果如图27。
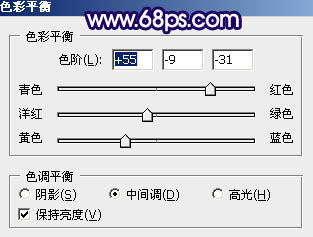
<图26>

<图27>
12、创建曲线调整图层,对红,绿,蓝调整,参数设置如图28 - 30,效果如图31。
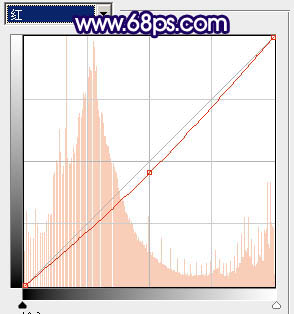
<图28>
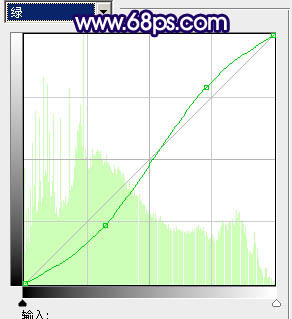
<图29>
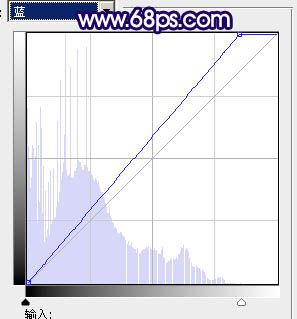
<图30>

<图31>
13、创建可选颜色调整图层,对绿,青,洋红调整,参数设置如图32 - 34,确定后把当前可选颜色调整图层复制一层,效果如图35。
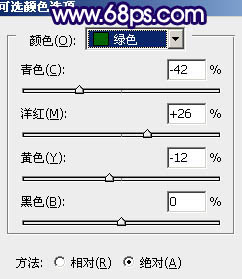
<图32>
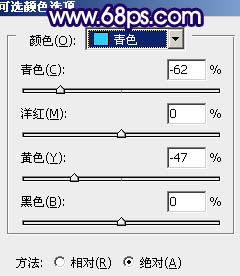
<图33>
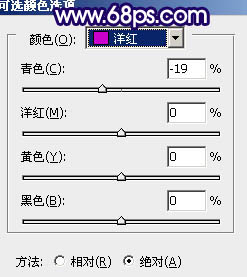
<图34>

<图35>
| 上一页12345下一页 |