PS调色教程:将偏色的人物照片调出淡淡青黄甜美色
作者 Sener 来源 PS联盟 发布时间 2010-03-06
7、新建一个图层,盖印图层。简单的给人物磨下皮,方法自选,大致效果如下图。

<图15>
8、创建曲线调整图层,对蓝色进行调整,参数设置如图16,效果如图17。
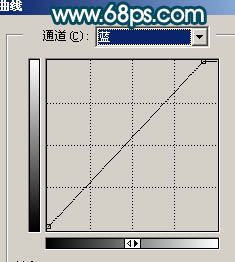
<图16>

<图17>
9、创建色彩平衡调整图层,稍微调红一点,效果如下图。

<图18>
10、用钢笔把人物嘴巴选区出来,适当羽化后创建色彩平衡调整图层,稍微调红一点,效果如下图。

<图19>
11、创建亮度/对比度调整图层,参数设置如图20,效果如图21。

<图20>

<图21>
12、最后整体调整下细节,适当锐化一下,完成最终效果。

<图22>
| 上一页123 |