PS调色教程:将偏色的人物照片调出淡淡青黄甜美色
作者 Sener 来源 PS联盟 发布时间 2010-03-06
3、创建曲线调整图层,参数设置如图6 - 8,效果如图9。
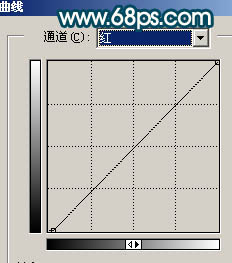
<图6>
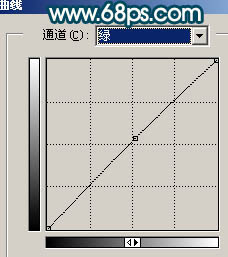
<图7>
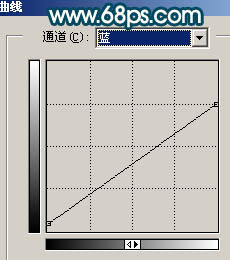
<图8>

<图9>
4、把曲线调整图层复制一层,图层不透明度改为:30%,效果如下图。

<图10>
5、新建一个图层,按Ctrl + Alt + Shift + E 盖印图层。选择菜单:图像 > 模式 > Lab颜色,选择不合拼。创建曲线调整图层,参数设置如图11,12。
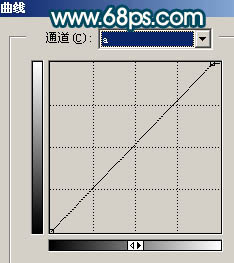
<图11>
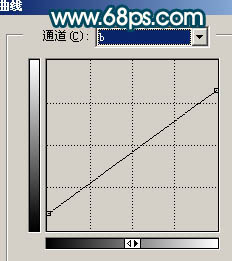
<图12>
6、新建一个图层,盖印图层。选择菜单:图像 > 模式 > RGB颜色,选择不合拼。创建可选颜色调整图层,对红色进行调整,参数设置如图13,效果如图14。
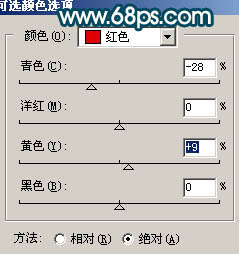
<图13>

<图14>
| 上一页123下一页 |