Photoshop调出MM照片漂亮的淡青中性色
作者 Sener 来源 PS联盟 发布时间 2010-03-04
中性色在人物调色中经常用到。这种色调比较接近灰色,不过保留有淡淡的彩色。对于一些色彩构成比较多的图片,中性色可以让画面更融合。
最终效果

原图

1、打开原图素材,创建曲线调整图层,对绿色进行调整,参数设置如图1,效果如图2。
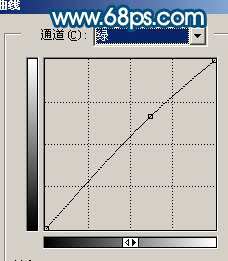
<图1>

<图2>
2、创建可选颜色调整图层,参数设置如图3 - 6,效果如图7。
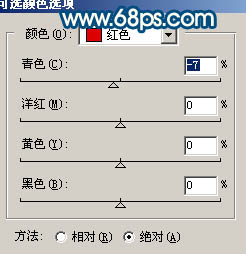
<图3>
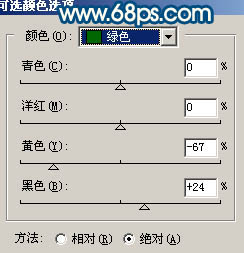
<图4>
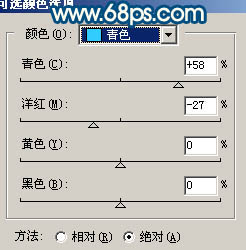
<图5>
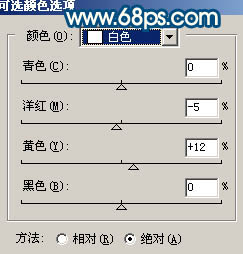
<图6>

<图7>
3、新建一个图层,按Ctrl + Alt + Shift + E 盖印图层。选择菜单:图像 > 模式 > Lab颜色,选择不合拼,然后创建曲线调整图层,参数设置如图8 - 10,效果如图11。
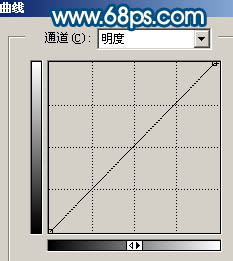
<图8>
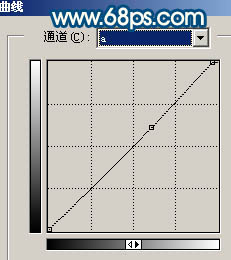
<图9>
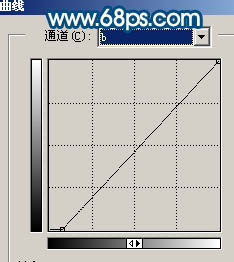
<图10>

<图11>
| 123下一页 |