Photoshop调出MM外景照片柔和的淡黄色调
作者 Sener 来源 PS联盟 发布时间 2010-03-02
本教程的色调以淡黄色为主,有种黄昏下的感觉。调色的大致过程:先用曲线等调色工具调出主色调。然后适当把人物部分美化一下,最后就是一些色调的细调。
最终效果

原图

1、打开原图素材,创建曲线调整图层,参数设置如图1-3,效果如图4。
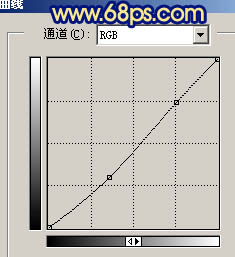
<图1>
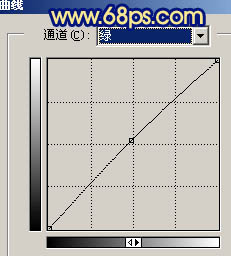
<图2>
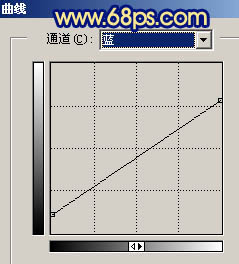
<图3>

<图4>
2、创建可选颜色调整图层,对红色及绿色进行调整,参数设置如图5,6,效果如图7。
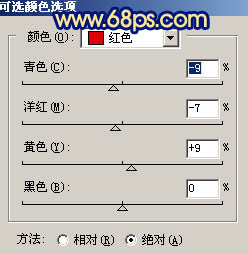
<图5>
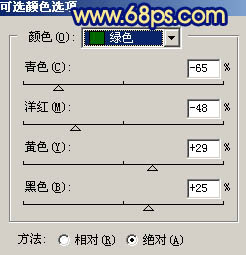
<图6>

<图7>
3、新建一个图层,按Ctrl + Alt + Shift + E 盖印图层。选择涂抹工具把人物头发部分涂顺畅,然后再给人物简单磨皮,效果如下图。

<图8>
| 12下一页 |