Photoshop把外景人物照调成明亮的暖黄色调
作者 Sener 来源 PS联盟 发布时间 2010-02-11
4、新建一个图层,按Ctrl + Alt + Shift + E 盖印图层。简单的给人物磨下皮,效果如下图。

<图7>
5、创建可选颜色调整图层,会红色及绿色进行调整,参数设置如图8,9,效果如图10。
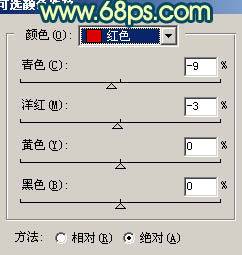
<图8>
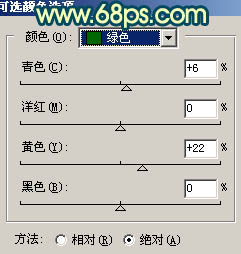
<图9>

<图10>
6、新建一个图层,盖印图层。选择菜单:图像 > 模式 > Lab颜色。选择不合拼。执行:图像 > 应用图像,参数设置如图11。
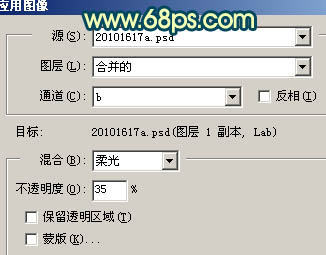
<图11>
7、创建曲线调整图层,参数设置如图12 - 14,效果如图15。
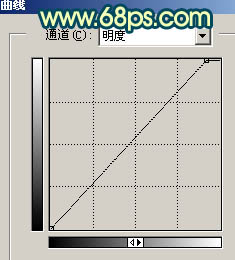
<图12>
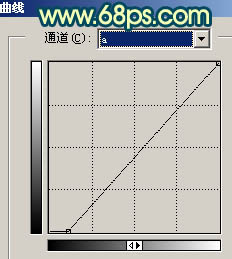
<图13>
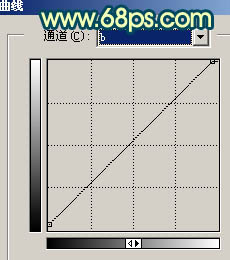
<图14>

<图15>
| 上一页123下一页 |