PS调色教程:打造外景人物照片的甜美青红色调
作者 Sener 来源 PS联盟 发布时间 2010-02-16
原图素材颜色有点单调,背景部分有点杂乱。处理的时候可以按照自己的喜欢,把照片的局部上色,并把背景部分模糊处理。然后再整体润色即可。
原图

最终效果

1、打开原图素材,创建可选颜色调整图层,对白色进行调整,参数设置如图1,确定后只保留人物衣服部分,其它部分用黑色画笔擦掉,如图2。
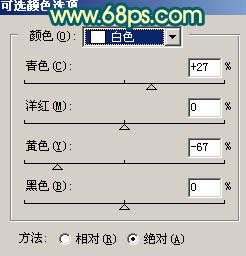
<图1>

<图2>
2、把当前的可选颜色调整图层复制一层,图层混合模式改为“正片叠底”,效果如下图。

<图3>
3、创建曲线调整图层,对蓝色进行调整,参数设置如图4,确定后用黑色画笔把人物衣服部分擦出来,效果如图5。
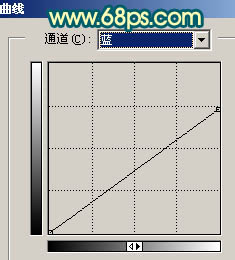
<图4>

<图5>
4、创建色彩平衡调整图层,参数设置如图6,确定后用黑色画笔把衣服部分擦出来。
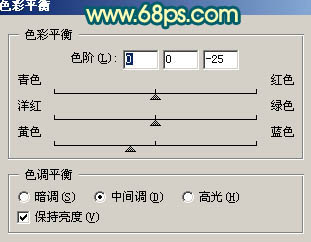
<图6>

<图7>
5、新建一个图层,按Ctrl + Alt + Shift + E 盖印图层,执行:滤镜 > 模糊 > 高斯模糊,数值为6,确定后执行:图像 > 调整 > 亮度/对比度,参数设置如图8,然后按Ctrl + U 调整色相/饱和度,参数设置如图9,确定后加上图层蒙版,用黑色画笔把人物部分擦出来,效果如图10。
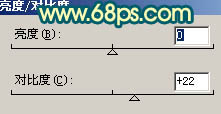
<图8>
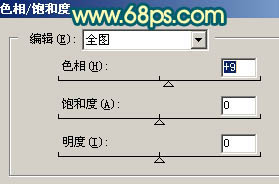
<图9>

<图10>
| 12下一页 |