Photoshop把外景人物照调成明亮的暖黄色调
作者 Sener 来源 PS联盟 发布时间 2010-02-11
原图素材的色彩构成有点复杂,看上去有点乱。调色的时候适当把色彩调成统一的某种色调。这样画面看上去就会统一很多。具体的色调可以按照自己的喜好选择。
原图

最终效果

1、打开原图,创建可选颜色调整图层,参数设置如图1,2,效果如图3。
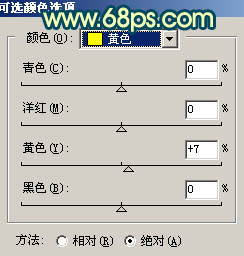
<图1>
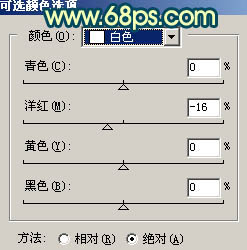
<图2>

<图3>
2、按Ctrl + Alt + ~ 调出高光选区,新建一个图层填充颜色:#FCF7DE,图层混合模式改为“正片叠底”,图层不透明度改为:40%,效果如下图。

<图4>
3、创建曲线调整图层,稍微调亮一点,参数设置如图5。确定后用黑色画笔把头部以下的部分擦出来,效果如图6。
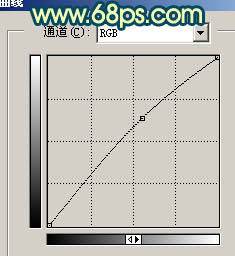
<图5>

<图6>
| 123下一页 |