运用PS调色命令等给偏暗的人物照片提亮美白
作者 河马 来源 IT世界网 发布时间 2010-02-05
在“色相/饱和度”对话框中设置“黄色”的饱和度,如图所示。
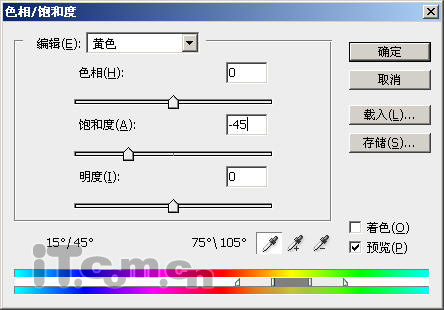
效果图:

6、添加图层蒙版,使用黑色的画笔工具涂抹还原出背景的色彩,如图所示。

效果图:

7、盖印图层得到“图层4”并转为Lab模式,选择“图像—调整—曲线”,设置通道“a”、“b”,如图所示。
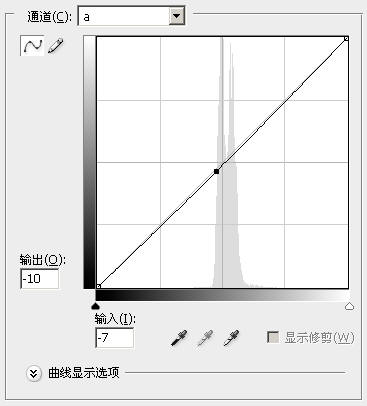
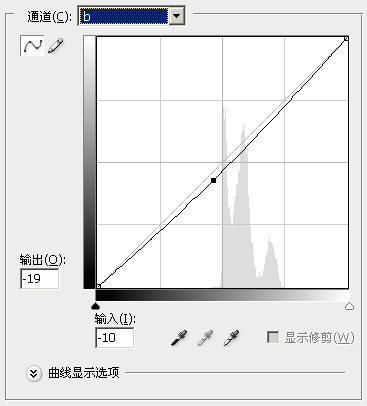
效果图:

8、打开通道面板,选择“明度”通道,然后选择“滤镜—锐化—锐化”命令,对“明度”进行锐化,如图所示。

最终效果

| 上一页12 |