Photoshop打造清爽的淡蓝色室内人物照片
作者 Sener 来源 PS联盟 发布时间 2010-02-05
原图素材有点偏灰,可能是人物和背景部分色调太接近。处理的时候可以稍微改变这两部分的色调。调成有点对比的效果。这样就可以突出人物部分。
原图

最终效果

1、打开原图素材,创建可选颜色调整图层,对红色及蓝色进行调整,参数设置如图1,2,确定后用黑色画笔把人物手指部分擦出来,效果如图3。
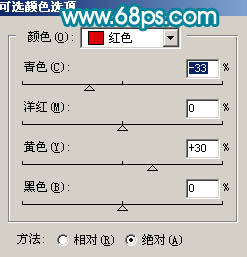
<图1>
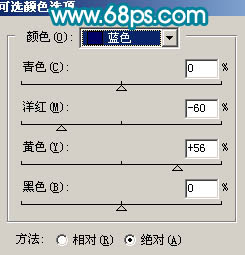
<图2>

<图3>
2、新建一个图层填充颜色:#05036B,图层混合模式改为“滤色”,图层不透明度改为:30%,效果如下图。

<图4>
3、新建一个图层填充颜色:#F5FEB5,图层混合模式改为“颜色加深”,图层不透明度改为:50%,加上图层蒙版用黑色画笔把人物部分擦出来,效果如下图。

<图5>
4、创建可选颜色调整图层,参数设置如图6 - 8,效果如图9。
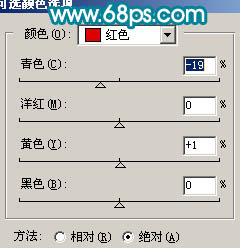
<图6>
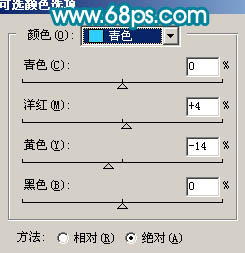
<图7>
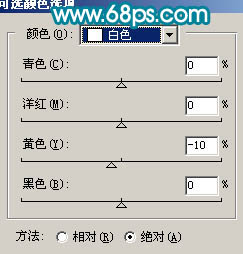
<图8>

<图9>
| 12下一页 |