运用PS调色命令等给偏暗的人物照片提亮美白
作者 河马 来源 IT世界网 发布时间 2010-02-05
本例教程主要为大家介绍使用Lab模式为MM美白皮肤的方法。
原图

效果图

1、首先打开素材图片,复制出图层1,并设置图层1的混合模式为“滤色”,不透明度为“80%”,如图所示。
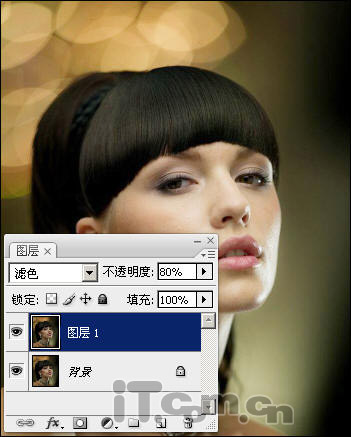
2、按下Ctr+Shift+Alt+E盖印得到图层2,然后选择“图像—调整—应用图像”,设置混合为“柔光”,不透明度为“80%”,如图所示。
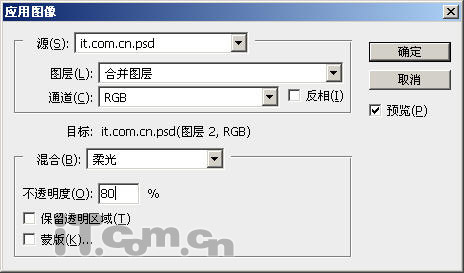
效果图

3、单击图层面板中的“添加图层蒙版”按钮,为图层2添加蒙版,然后使用黑色的画笔工具,在蒙版层上涂抹MM的面部,使其加复图层1的面部色彩,如图所示。

4、盖印图层得到图层3,选择“图像—模式—Lab模式”,然后选择“图像—调整—应用图像”,设置通道为“a”,混合模式为“柔光”,不透明度为“100%”,如图所示。
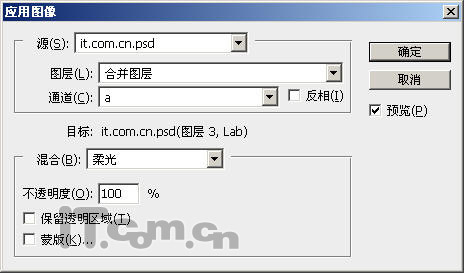
效果图:

5、选择“图像—模式—RGB模式”然后选择“图像—调整—色相/饱和度”,然后把鼠标移到图片MM的面部上单击取样,如图所示。

| 12下一页 |