Photoshop校正严重偏色(偏黄)的人物照片
作者 jenny 来源 86PS 发布时间 2010-01-30
蓝通道,根本没有蓝色,所以原图才会那么黄(黑箭往右拉就会给图像增加黄色,将白箭头往左拉给图像增加蓝色)。
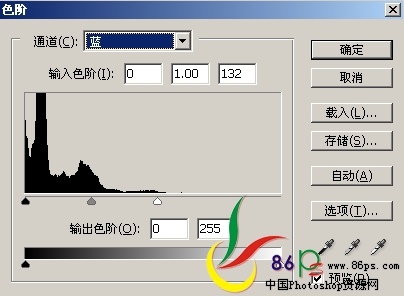
调完后得到效果:

3、按Ctrl+Alt+Shift+E盖印图层,得到图层1。

4、将图像转到LAB模式(图像—模式—Lab颜色),点‘确定’(已经将效果盖印到一个新图层上了,所以扔掉调整层没关系),然后建曲线调整层。

Lab色彩模型是由照度(L)和有关色彩的a,b三个要素组成。3 e$ B+ y9 T' D$ b1 m6 B6 E
L表示照度(Luminosity),相当于亮度,L的值域由0到100。对于“明度”通道,它是一个表示图像明暗细节的通道。“a”通道表示图像中从红到灰再到绿颜色顺序:“a”通道中越亮的区域表示红色越多,越暗的区域表示绿色越多。“b”通道表示图像中从黄到灰再到蓝颜色顺序:“b”通道中越亮的区域表示黄色越多,越暗的区域表示蓝色越多。
调整参数:
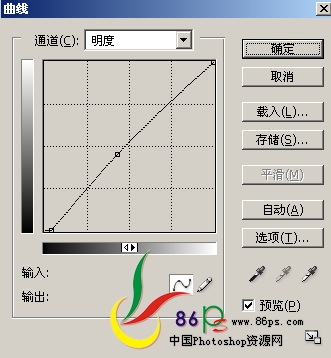
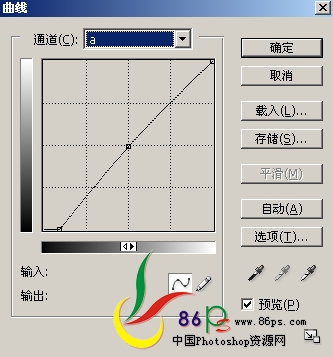
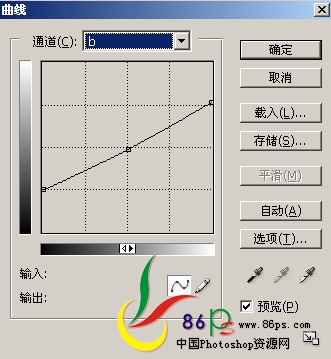
| 上一页1234下一页 |