Photoshop校正严重偏色(偏黄)的人物照片
作者 jenny 来源 86PS 发布时间 2010-01-30
效果图

原图

1、打开原图,复制一层。
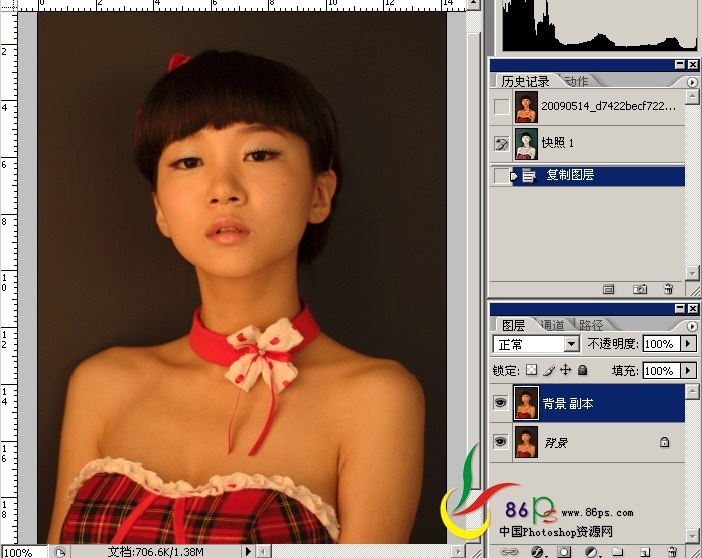
2、建一个色阶调整层
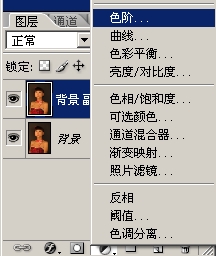
调整参数如下:
色阶有黑色、灰色和白色3个小箭头,其中黑色箭头代表最低亮度,就是纯黑,也可以说是黑场。那么大家也可以想象得到,白色箭头就是纯白。而灰色的箭头就是中间调。我们的原图比较偏暗,所以将中间调向暗调这边拉,就可以将原图整体提亮。
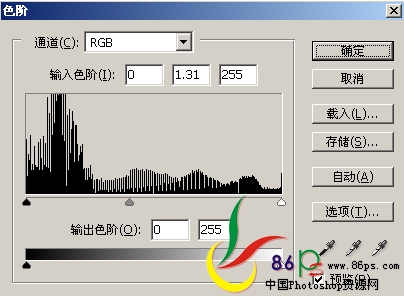
再看红通道,左边有一个小小的缺口,表明图像中缺少某种颜色(黑箭往右拉就会给图像增加青色,将白箭头往左拉给图像增加红色)。
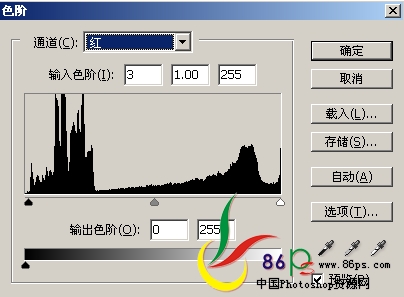
绿通道,右边明显一大节都没有,说明此图像严重缺少绿色(黑箭往右拉就会给图像增加洋红,将白箭头往左拉给图像增加绿色)。
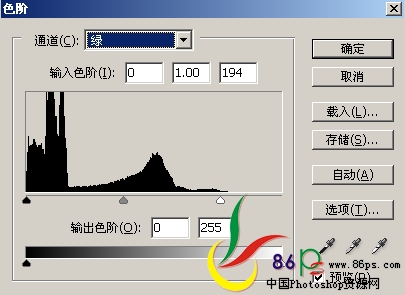
| 1234下一页 |