PS中性色处理:Photoshop调出MM照片的紫灰色调
作者 Sener 来源 PS联盟 发布时间 2010-02-01
本教程的色调以中性色为主稍微带有一点淡紫色。调色过程也比较简单。先简单加强一下照片的对比度,然后降低图片的饱和度,这样中性色的效果就出来了。后期稍微增强一下人物肤色的对比并加上简单的辅助色即可。
原图

最终效果

1、打开原图素材,创建色相/饱和度调整图层,对红色进行调整,参数设置如图1,效果如图2。
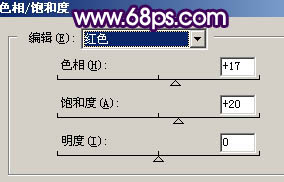
<图1>

<图2>
2、新建一个图层,填充颜色:#090480,图层混合模式改为“滤色”,效果如下图。

<图3>
3、新建一个图层,按Ctrl + Alt + Shift + E 盖印图层。图层混合模式改为“正片叠底”,图层不透明度改为:50%,效果如下图。

<图4>
4、创建曲线调整图层,对蓝色进行调整,参数设置如图5,效果如图6。
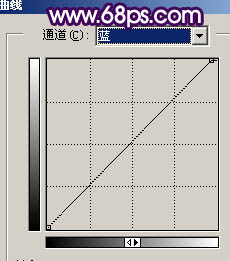
<图5>

<图6>
| 123下一页 |