Photoshop绘制华丽的金色宝石皇冠-PS鼠绘教程
作者 Sener 来源 PS联盟 发布时间 2009-12-06
11、在背景图层上面新建一个图层,用椭圆选框工具拉一个正圆选区,如图19,拉上图20所示的径向渐变,确定后把底部不要的部分删除,效果如图21。

<图19>

<图20>

<图21>
12、在图层的最上面新建一个图层,用椭圆选框工具拉一个小的椭圆选区如图22,拉上图23所示的线性渐变。

<图22>
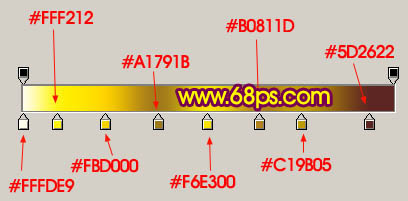
<图23>
13、再新建一个图层,用椭圆选框工具拉一个较小的椭圆选区,拉上渐变后用加深工具涂出暗部,如图24,25。

<图24>

<图25>
14、同样的方法制作出其它宝石部分,效果如下图。

<图26>
15、新建一个图层,用椭圆选框工具拉一个正圆选区,拉上图26所示的径向渐变,然后删除多余部分,效果如图29。

<图27>

<图28>

<图29>
| 上一页1234下一页 |