Photoshop绘制华丽的金色宝石皇冠-PS鼠绘教程
作者 Sener 来源 PS联盟 发布时间 2009-12-06
效果结构有点复杂,由很多小的元素构成。制作的时候需要非常细心。尤其在制作花纹部分的时候,勾取路径很重要,弧度要自然两头的花纹要对称。如果不能一次勾好可以分开来勾。
最终效果

1、新建一个800 * 600像素的文件,选择渐变工具,颜色设置如图1,拉出图2所示的径向渐变色作为背景。
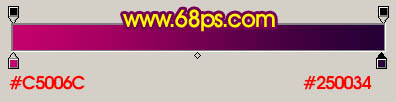
<图1>

<图2>
2、新建一个一个图层,用矩形选框工具拉出图3所示的矩形选区,选择渐变工具,颜色设置如图4,拉出图5所示的线性渐变色。

<图3>
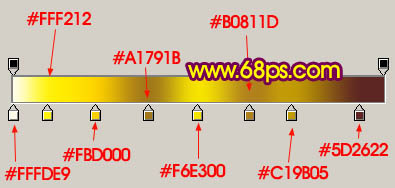
<图4>
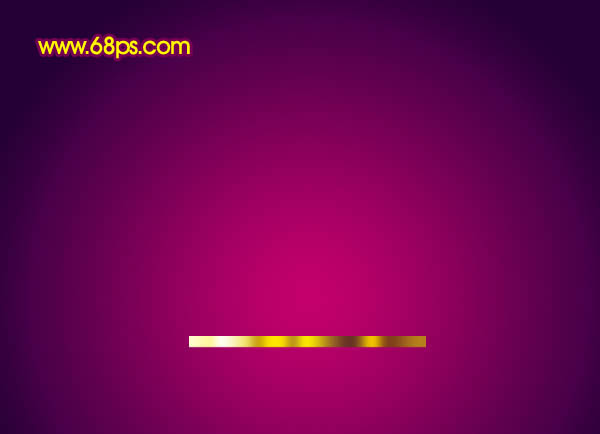
<图5>
3、把当前图层复制一层,适当把图形移下来,效果如下图。
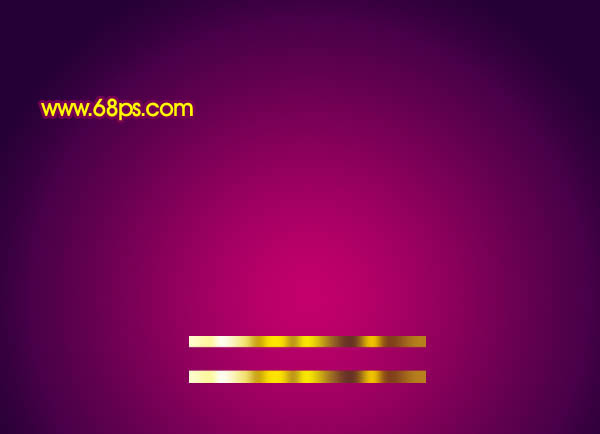
<图6>
4、新建一个图层,用矩形选框工具拉出下图所示的选区,拉上同样的渐变色。
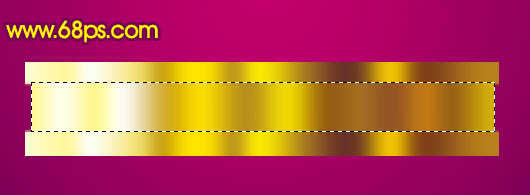
<图7>
| 1234下一页 |