Photoshop绘制华丽的金色宝石皇冠-PS鼠绘教程
作者 Sener 来源 PS联盟 发布时间 2009-12-06
5、用矩形选框款选图8所示的选区,按Ctrl + M 适当调暗一点,同样选区底部一点选区,适当调亮一点,效果如图9。
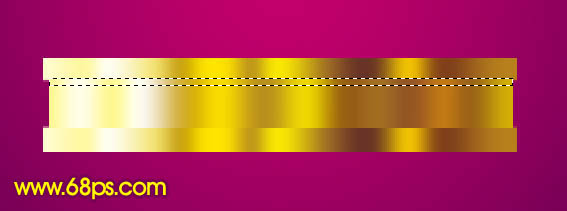
<图8>

<图9>
6、新建一个图层,用钢笔勾出图10所示的选区(这一步比较费时,如果不能一次性勾出选区,分开勾也可以),选择渐变工具,颜色设置如图11,拉出图12所示的线性渐变。

<图10>
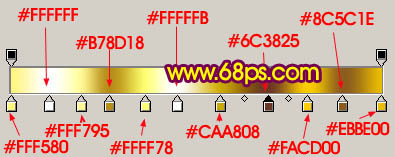
<图11>

<图12>
7、把当前图层复制一层,移到原图层的下面,按Ctrl + T 适当拉窄一点,如图13。

<图13>
8、锁定图层后把错位的部分分别拉上渐变色,如图14,15。

<图14>

<图15>
9、在背景图层上面新建一个图层,用钢笔勾出图16所示的选区,拉上图17所示的线性渐变。

<图16>
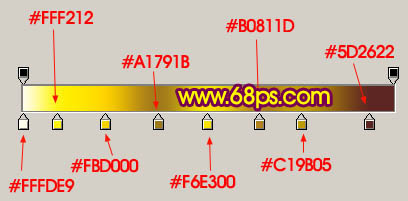
<图17>
10、边角部分用钢笔工具勾出选区后再拉上渐变色,效果如下图。

<图18>
| 上一页1234下一页 |