Photoshop制作古典风格的卷轴动画详细讲解教程
作者 雕兄 来源 中国教程网 发布时间 2010-03-30
制作主景展缩动画(左边的)
4.5 选择第一帧、“主景-左”图层,按住“Ctrl”键点击“主景-左”图层“载入选区”。(要保持选择“主景-左”图层状态)点击菜单“图层——图层蒙版 ——显示选区”。
4.6 选择第二帧,取消链接蒙版,选择图层蒙版,选择“移动工具”按“Shift”+“→”或“→”键,轻移图层蒙版,移到与“卷轴底纹-左”左对齐(就是移到看不见“主景-左”图层)。
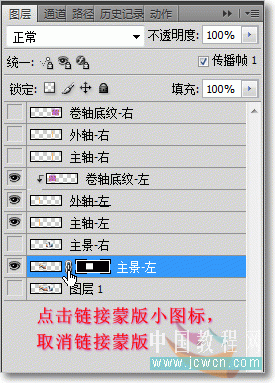
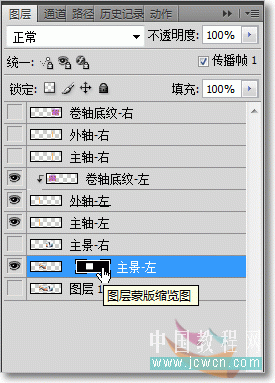

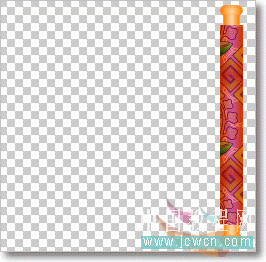
到这里,左边的卷轴动画就制作好了。
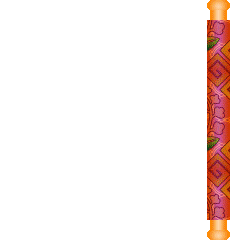
4.7 制作右边的卷轴动画步骤与制作左边的相同,先显示所有右边的图层;隐藏所有左边的图层再制作。
五. 裁剪画布大小方法
5.1 注意:不能用“裁剪工具”来裁剪!选择第一帧,用“标尺工具”测量出宽度和高度,再点击菜单“图像——画布大小”输入宽度和高度像素值(要输入比测量出的值大出2像素及以上的整数值)。

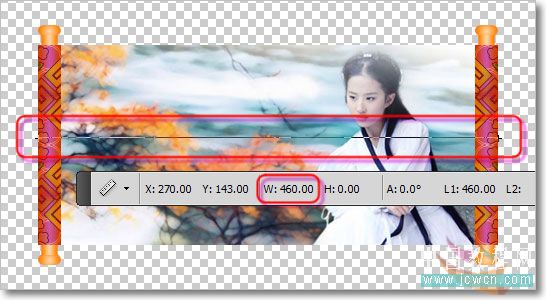
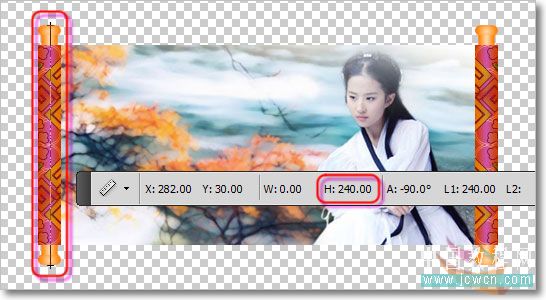
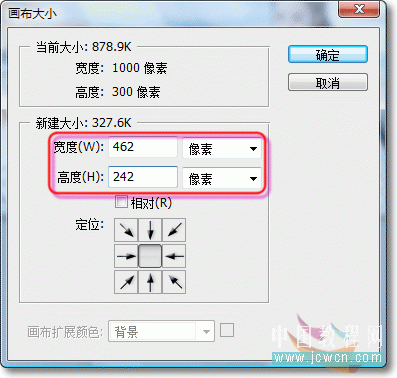
制作动画
5.2 把第一帧移动到第二帧后面,选择第一帧,点击“过滤动画帧”按钮,输入要添加的帧数值,比如制作30帧的动画

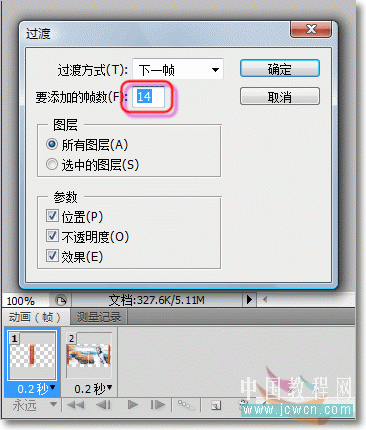
| 上一页12345678下一页 |