Photoshop制作古典风格的卷轴动画详细讲解教程
作者 雕兄 来源 中国教程网 发布时间 2010-03-30
2.3 把“外轴-左”图层移到“主轴-左”图层上面,选择“外轴-左”和“主轴-左”图层,点击“链接图层”按钮。
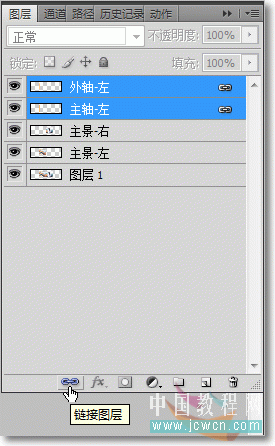
2.4 把“外轴-左”和“主轴-左”拖到创建新图层按钮上复制,并重命名为“外轴-右”和“主轴-右”,如图。
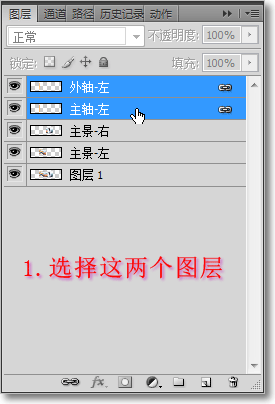
2.5 移动“外轴-右”和“主轴-右”图层到右边如图。

再保存一个备份文件“备份2.psd”,后面的例子会用到。
三. 制作卷轴的底纹背景
3.1 新建图层重命名为“卷轴底纹-左”,按住“Ctrl”键点击“主景-左”图层“载入选区”。点击菜单“编辑——填充”填充图案,如图。
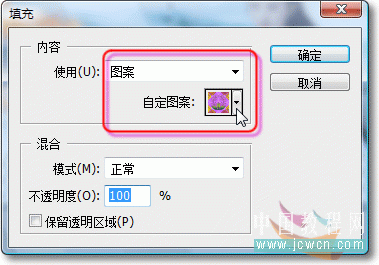
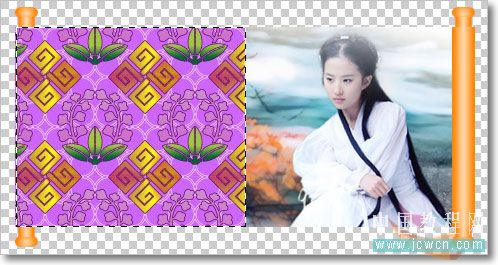
3.2 按“Ctrl+J”复制一层并重命名为“卷轴底纹-右”,点击菜单“编辑——变换——水平翻转”。选择“移动工具”移动左右卷轴底纹如图。

四. 制作卷轴动画(左边的)
4.1 隐藏所有右边的图层和“图层1”(注,图层1已没有用到了,删除掉也可以)。
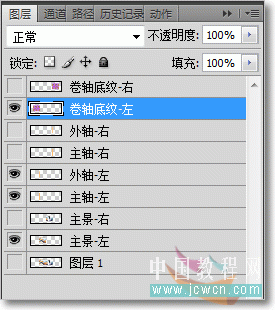
| 上一页12345678下一页 |