用PS钢笔工具描绘企鹅轮廓,讲解PS钢笔工具操作细节
作者 不详 来源 psdfan 发布时间 2010-05-25
钢笔的轮廓将会围绕在身体周围,按下del清除这个。
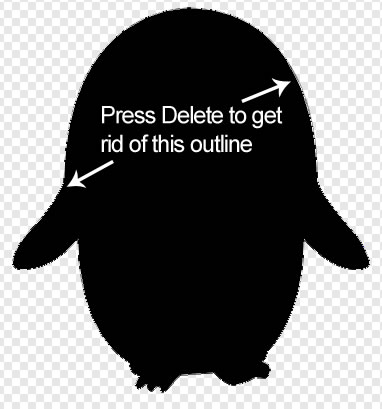
你的图像应该像这个样子。
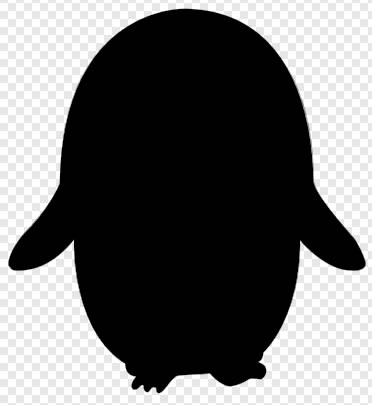
步骤7
点击图层面板中的眼睛图标隐藏这个图层。
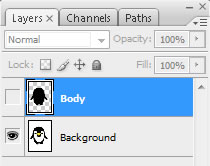
在boby图层上创建一个新层命名为 ‘Stomach’。使用钢笔工具描绘出身体上白色的部分。
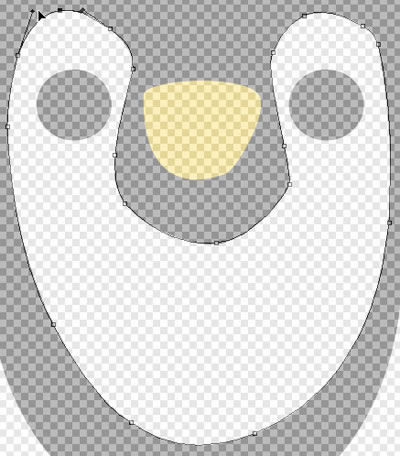
当你完成时关闭路径,将前景色设置为白色,右击选择填充路径。点击删除键清除掉钢笔轮廓
现在你的图像看起来应该这个样子保持boby图层可见的话。
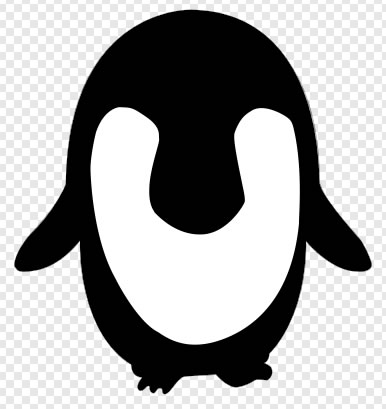
步骤8
创建一个新的图层命名为 ‘Left Eye’. 隐藏其他的图层除了原始的企鹅图像。
由于眼睛是圆的你可以选择多边形工具
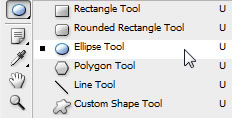
或者使用钢笔工具绘制眼睛并用黑色填充
在你完成了做左眼后,复制图层 (Ctrl & J/Apple Option Key & J)移动到另一个眼睛。命名这个图层为 ‘Right Eye’.
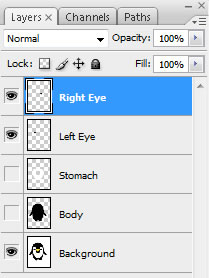
这就是所有图层可见这张图像呈现的样子。
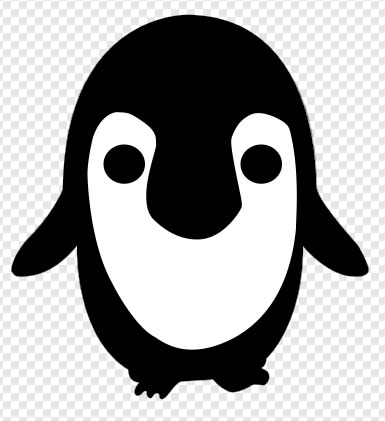
步骤9
创建另外一个图层命名为 ‘Beak’。再一次隐藏其他的图层这样你就可以跟踪鸟嘴。
围绕着鸟嘴使用钢笔工具绘制并将前景色设置为 #fbdf26.填充路径并按下del删除键清除钢笔轮廓。
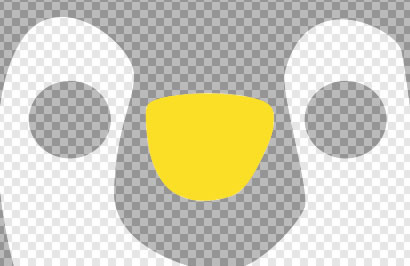
步骤10
删除背景图层(原来的企鹅图像)让所有的图像可见。我在底部添加了一个图层用白色填充和修改使企鹅图像变得简洁。
这就是我们创建的最终效果图,我希望大家喜欢这个教程。

| 上一页123 |