认识Photoshop中的钢笔工具,PS钢笔工具使用方法
贝塞尔曲线工具是绘图软件安中非常重要的绘形工具,但是很多人都觉得难以掌握,本教程简明扼要地介绍了Photoshop中的钢笔工具的功能和使用,相信对大家会有帮助。
在Photoshop中,如何得到想要的曲线?如何绘制出复杂的路径?如何编辑已有的路径曲线?带着这样的疑问,我们请出这篇教程的主角——钢笔工具。
钢笔工具“坐落”在Photoshop的工具箱中,鼠标右击钢笔工具按钮可以显示出钢笔工具所包含的5个按钮(如图1),通过这5个按钮可以完成路径的前期绘制工作。

图1
再用鼠标右击钢笔工具上方的按钮又会出现两个选择按钮(如图2),通过这两个按钮结合前面钢笔工具中的部分按钮可以对绘制后的路径曲线进行编辑和修改,完成路径曲线的后期调节工作。

图2
如果说画布是钢笔工具的舞台,那么路径调板就是钢笔工具的后台了。绘制好的路径曲线都在路径调板中,在路径调板中我们可以看到每条路径曲线的名称及其缩略图。
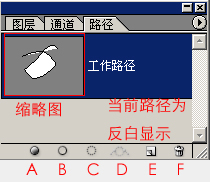
下面我们就来仔细看看这些和路径有关的工具和调板的用法。
一、钢笔工具
选择钢笔工具,在菜单栏的下方可以看到钢笔工具的选项栏。钢笔工具有两种创建模式:创建新的形状图层和创建新的工作路径(如图3)。
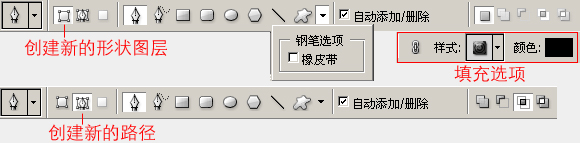
图3
创建形状图层模式
创建形状图层模式不仅可以在路径面板中新建一个路径,同时还在图层面板中创建了一个形状图层,所以如果选择创建新的形状图层选项,可以在创建之前设置形状图层的样式,混合模式和不透明度的大小。
勾选自动添加/删除选项,可以使我们在绘制路径的过程中对绘制出的路径添加或删除锚点,单击路径上的某点可以在该点添加一个锚点,单击原有的锚点可以将其删除,如果未勾选此项可以通过鼠标右击路径上的某点,在弹出的菜单中选择添加锚点或右击原有的锚点,在弹出的菜单中选择删除锚点来达到同样的目的。
勾选橡皮带选项,可以让你看到下一个将要定义的锚点所形成的路径,这样在绘制的过程中会感觉比较直观。
创建新的工作路径
单击创建新的工作路径按钮,在画布上连续单击可以绘制出折线,通过单击工具栏中的钢笔按钮结束绘制,也可以按住Ctrl键的同时在画布的任意位置单击,如果要绘制多边形,最后闭合时,将鼠标箭头靠近路径起点,当鼠标箭头旁边出现一个小圆圈时,单击鼠标键,就可以将路径闭和。
如果在创建锚点时单击并拖拽会出现一个曲率调杆,可以调节该锚点处曲线的曲率,从而绘制出路径曲线。
二、路径节点种类和转换点工具
路径上的节点有3种:无曲率调杆的节点(角点),两侧曲率一同调节的节点(平滑点)和两侧曲率分别调节的节点(平滑点)(如图4)。
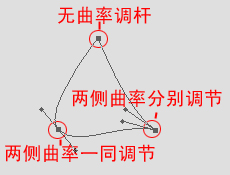
图4
3种节点之间可以使用转换点工具进行相互转换。选择转换点工具,单击两侧曲率一同调节或两侧曲率分别调节方式的锚点,可以使其转换为无曲率调杆方式,单击该锚点并按住鼠标键拖拽,可以使其转换为两侧曲率一同调节方式,再使用转换点工具移动调杆,又可以使其转换为两侧曲率分别调节方式。
在绘制路径曲线时,锚点的两侧曲率分别调节方式较难控制,下面我们就通过绘制一条如图5所示的曲线来说明如何准确地创建这种调节方式的锚点。选择钢笔工具,先按住Alt键,然后在画布上单击并拖拽,定义第一个锚点,松开鼠标键,在松开Alt键,单击第二个锚点的位置并拖拽,当曲率合适后,按住Alt键然后将鼠标向上移动,可以看到该锚点变为两侧曲率分别调节方式,当曲率调节合适后,先松开鼠标键然后再松开 Alt键,在最后一个锚点的位置单击并拖拽来完成此路径曲线的绘制。

图5
| 12下一页 |