用PS钢笔工具描绘企鹅轮廓,讲解PS钢笔工具操作细节
作者 不详 来源 psdfan 发布时间 2010-05-25
您也可以选择转换点工具编辑线条的角度 。当您创建了曲线你可能发现这些两行显示。这些被称为指南/方向线。他们控制曲线的角度和长度。
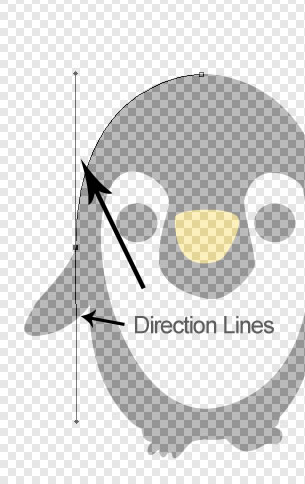
保持钢笔工具仍处于选中状态,按住’alt’ (这是转换点工具的快捷键)和悬停在顶端的方向线。 (您会发现,您的光标移动将不会改变,直到您悬停在两端方向线或一个锚点) 。
现在你点击上部的并按住顶端方向线,你将能够编辑曲线 并对它进行任何微调。
最后的编辑方法是按住‘Ctrl’键。这样能够让你移动锚点和方向和再对你的线条和曲线做一些修改。
如果你想的话可以弄几个线条看你能够怎样操作线条。
步骤5
如果你不编辑的话,底部的方向将会是这样长像这个样子。
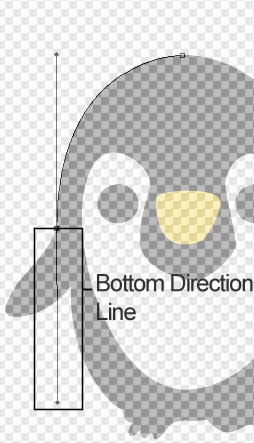
如果你继续用钢笔工具点击胳膊的外部的话,线条将不会你在你想要的地方。
这是大的方向线以及创建一个大型曲线(基本上是一个长的方向线=长的曲线,短的方向线=短曲线! ) 。
按住 ‘Alt’点击并拖动底部的方向线向上使线条在合理的贴近锚点跟踪胳膊的方向。
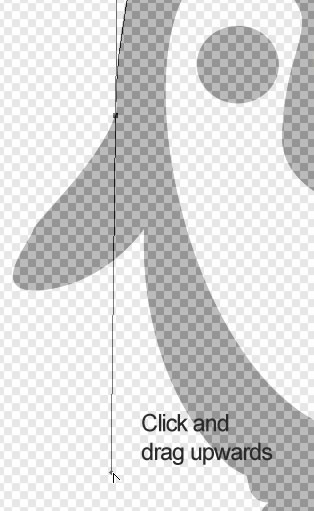
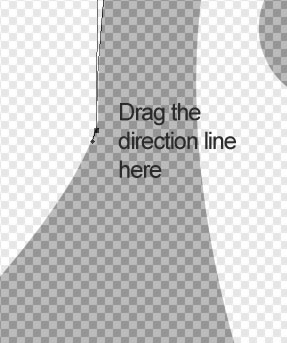
现在你应该围着胳膊绘制曲线使用不同的方法编辑线条或曲线
这就是我做的样子
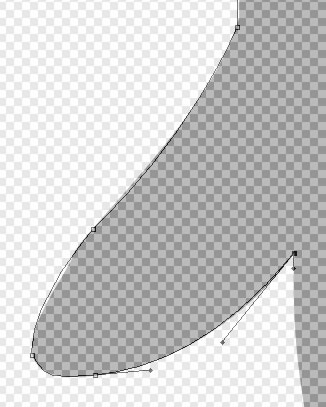
下面的信息在步骤3至5中您应该围绕全身绘制。
记住,保持你的鼠标往一个方向的曲线拖动
长的方向线=长曲线
短的方向线=短曲线
如果你要删除锚点,点击最后一个你创建的
使用转换点工具来缩短/延长方向线
放大区域,这样更加详细需要小曲线和线条
它并不重要,如果你的线条不是完美地跟随周围的边缘
不要着急,慢慢来!
步骤6
当你完成右胳膊后你点击第一次创建的锚点。这样将会关闭完成路径。
你的图像应该看起来像这个样子。
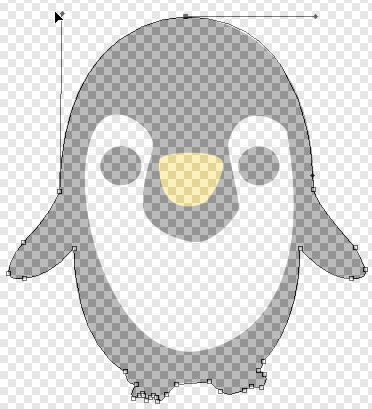
现在将前景色设置为黑色。
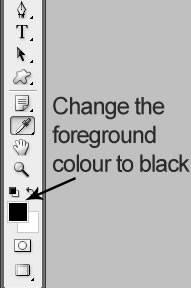
现在右击(钢笔工具仍然选中)将会出现这个对话框。
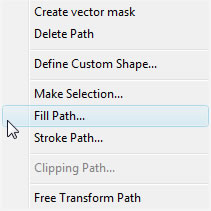
点击填充路径使用以下的设置。
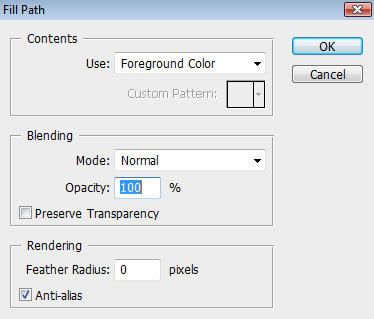
| 上一页123下一页 |