制作一款星空发光艺术字 - Photoshop 艺术字制作教程
作者 河马 来源 IT世界网 发布时间 2010-12-09
5、确定后再次打开色阶对话框进行设置,如图所示,减小天空中的星星。
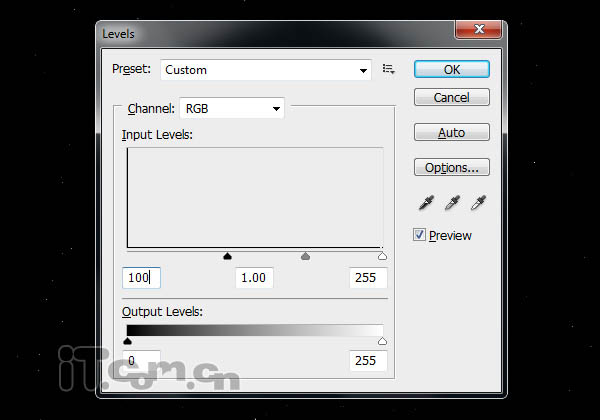
效果如图所示。

6、创建一个新图层命名为“云”,执行“滤镜—渲染—云彩”,然后设置云图层的混合模式为滤色,不透明度为30%,使用橡皮擦工具(设置如下图所示),清除部分云彩,使云彩集中在中间,如图所示。
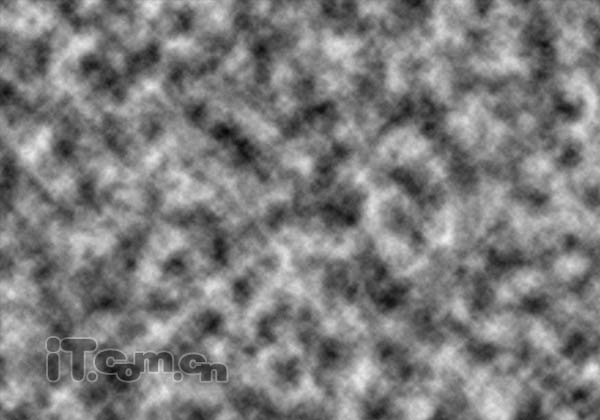

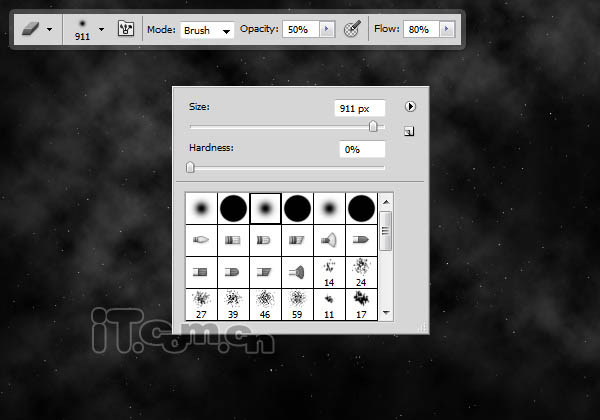

7、使用横排文字工具在图片中输入文字,在教程中我使用了名为Bickham Script Pro的字体,如图所示。
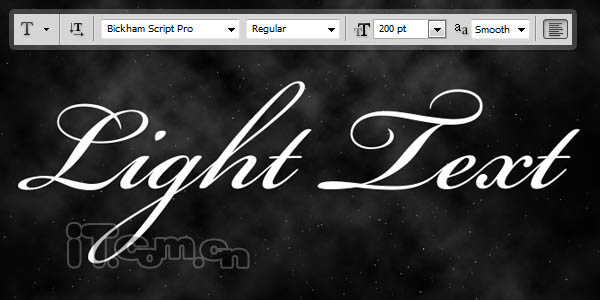
8、使用钢笔工具沿着文字的轨迹创建路径,然后隐藏文字图层,如图所示。




| 上一页1234下一页 |