Photoshop 制作一款透视感的潮流立体艺术字
作者 张想鱼 来源 PS联盟 发布时间 2010-12-14
本教程效果图构成元素较多,不过制作原理基本相同。就是把文字或图形立体化。大致过程:先把文字或图形适当变形做出透视感,然后再复制一层做出立体面,最后渲染高光和质感即可。
最终效果


1、新建一个大小适当的文档,打上几个自己喜欢的字体,这个可以随意,为了减少时间,小雨就只做一个示意。要注意的是在栅格化字体后再自由变化。
放大时边缘会模糊这样会影响效果,别急,我们可以先将字体放到足够大,然后栅格化。再调整到我们所需要的大小,这样字体的边缘就不会模糊了。

2、现在将“M”栅格化,这个字体看起来不够饱满,我们调出选区,选择菜单:选择 > 修改 > 扩大,把选择扩大一些,数值自己把握。每个字都要建一个组,这样管理起来更方便。

3、把文字复制一层,底部的文字选择稍微深一点的颜色,稍微错开一点位置,看上去有点立体感。
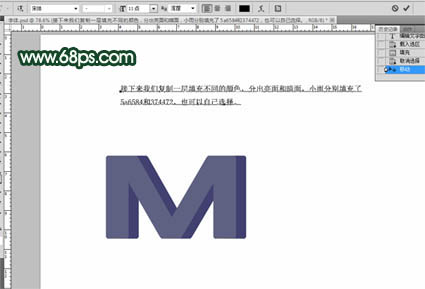
4、接下来我们还要将这个字母变一下形,因为我们要把它放在最左边。

5、为了使文字看起来更加有立体感,我们把没有对齐的地方用钢笔勾出路径填充相同的颜色。勾好的效果如下图。

6、下面我们要给文字加高光效果。在M层上面新建一个图层,按住Alt键鼠标点击两个图层中间处,来创建剪贴蒙版。用白色画笔涂抹高光位置,效果如下图。

7、画高光时我们可以再建一个图层,别忘了添加剪贴蒙版,画笔的流量和透明度自己把握。
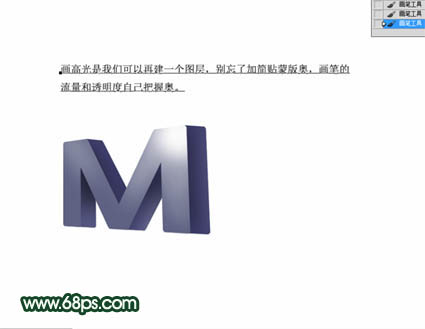
| 12下一页 |