制作一款星空发光艺术字 - Photoshop 艺术字制作教程
作者 河马 来源 IT世界网 发布时间 2010-12-09
今天的photoshop教程中,我将为大家介绍使用钢笔工具描绘文字路径,然后使用多款滤镜特效制作一款星空中的发光艺术字,希望大家喜欢。

1、首先创建一个新图片,图片的尺寸大小可以自行决定,如图所示。
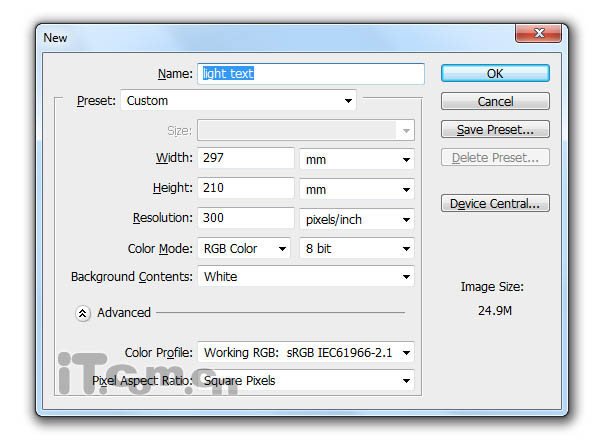
2、背景图层填充黑色,选择画笔工具,按下F5打开画笔预设,分别设置形状动态、散布、其它动态3个选项,并勾选平滑,如图所示。
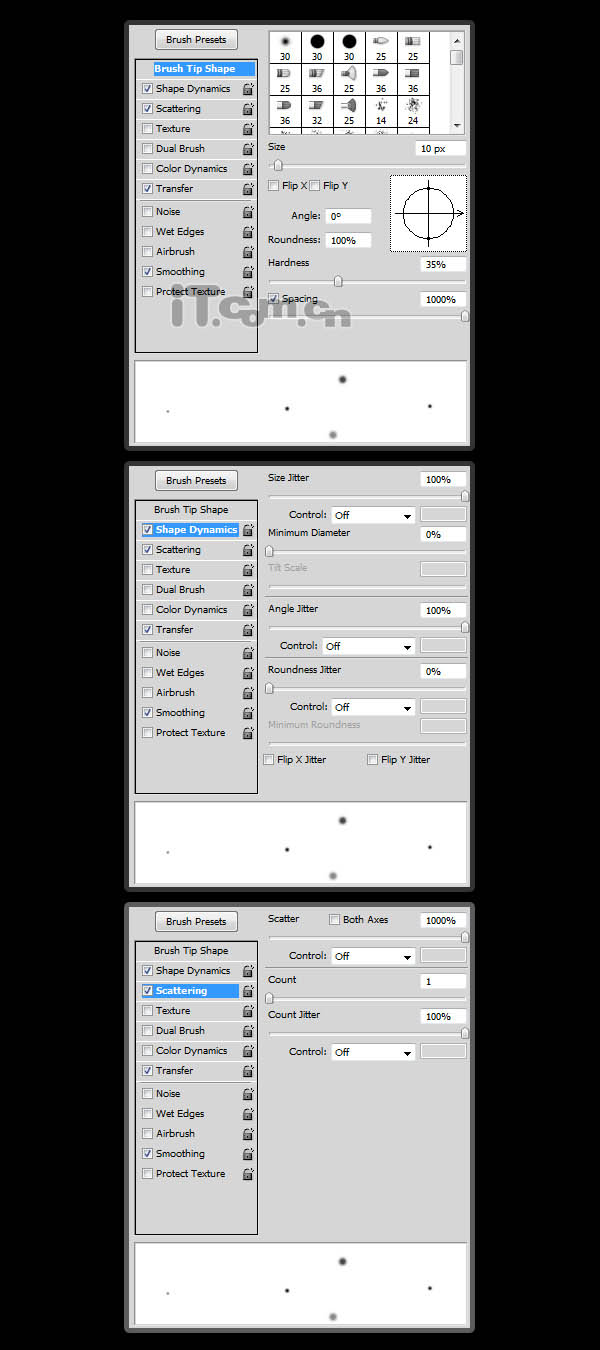
3、使用设置好的画笔工具在图片中绘画出一遍星空,如图所示。

4、执行“图像—调整—色阶”调整输入色阶的三个调整点,如图所示。
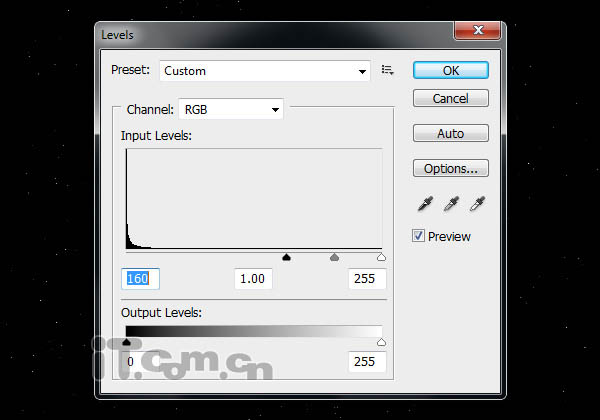
| 1234下一页 |