Illustrator配合Photoshop制作非常漂亮的3D艺术字(二)
作者 糖糖 来源 活力盒 发布时间 2010-11-12
步骤47 - 笔刷设置
选择画笔工具(B),按下图设置笔刷。
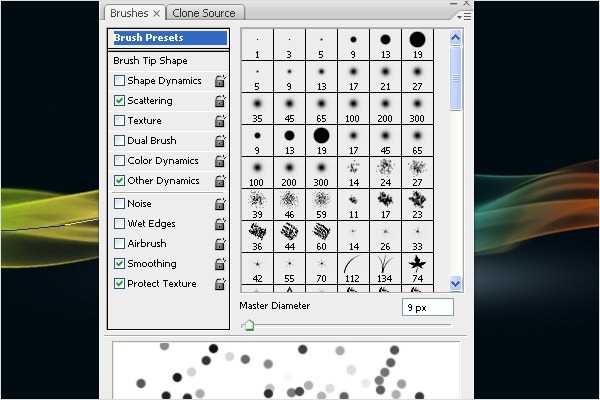
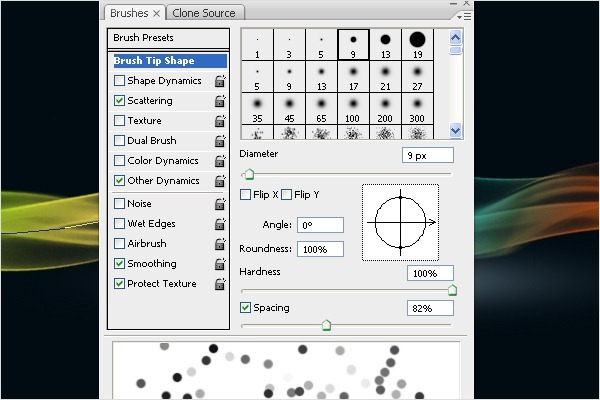
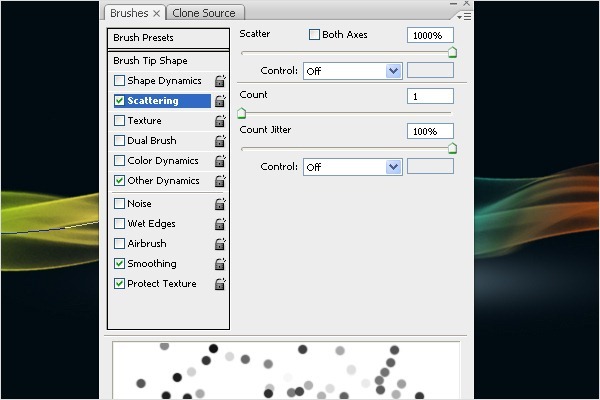
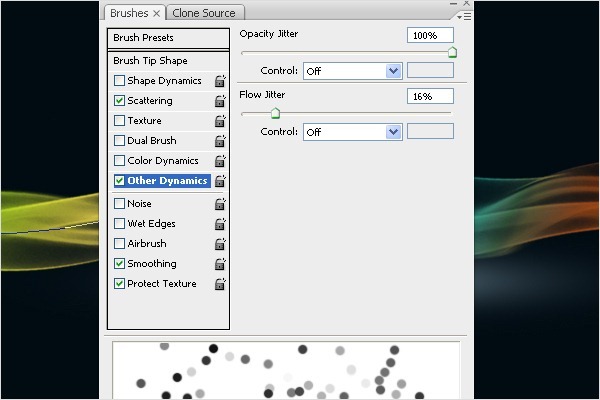
步骤48 - 放置颗粒
笔刷设置完成后,再次选择钢笔工具(P)。在屏幕上点击右键,选择描边路径。选择笔刷选项,然后勾选模拟压力。按OK。
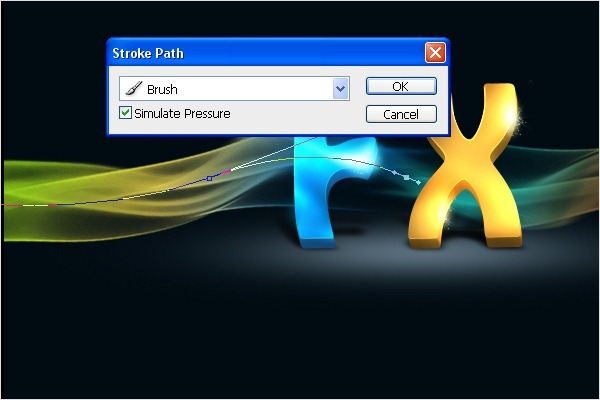
下图是做完之后的效果:

步骤49 - 复制和变换颗粒
复制颗粒,水平和垂直翻转它们。把它们放在屏幕的右侧。
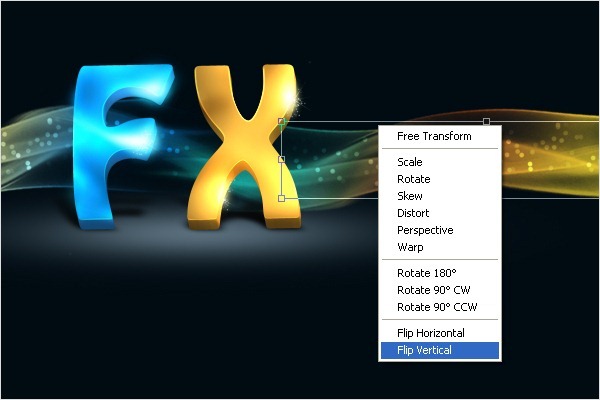
步骤50 - 添加烟雾的阴影
同时选择两个烟雾图层,复制它们。按Ctrl + T如下图变换它们。按Ctrl +单击这个复制后的新层激活蒙版,然后去编辑>填充... (或按Shift + F5键),填充黑色。

步骤51 - 添加高斯模糊
现在,我们需要为阴影添加模糊效果。去菜单>滤镜>模糊>高斯模糊... 并设置1px的半径。按OK。
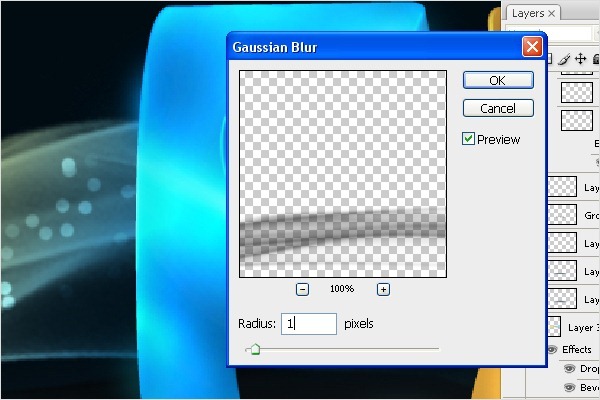
最终结果
这就是最终的设计效果。非常感谢大家阅读本教程。希望这对你有所帮助!

本文由活力盒网站翻译,如需转载,请务必以超链接形式注明来自活力盒。
原教程来自:photoshoptutorials.ws
| 上一页1234 |