Illustrator配合Photoshop制作非常漂亮的3D艺术字(二)
作者 糖糖 来源 活力盒 发布时间 2010-11-12
步骤35 - 添加高斯模糊
这个影子应该更模糊才真实。去菜单>滤镜>模糊>高斯模糊...设置5.0px的半径。按OK。
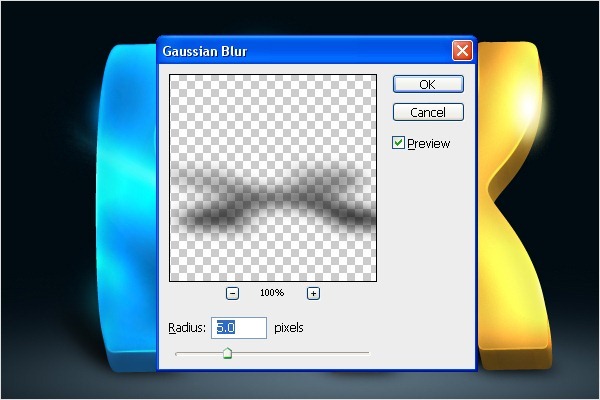
结果应类似下图。
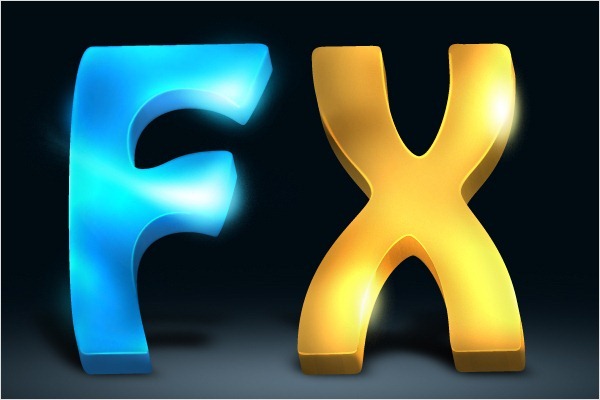
步骤36 - 创建星光
选择钢笔工具(P),按下图创建路径。在屏幕上点击右键,选择描边路径... 选择笔刷选项,然后勾选模拟压力。按OK。
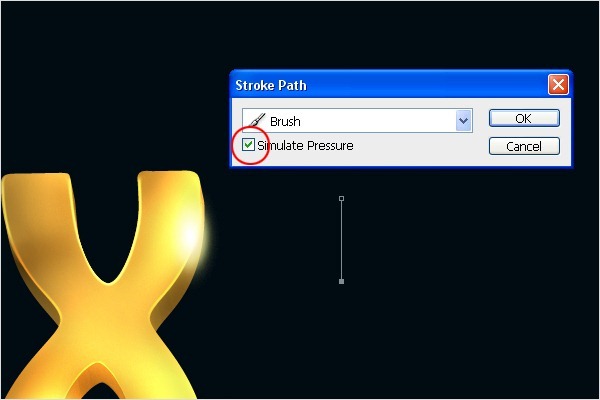
步骤37 - 复制星光路径
选择路径,按Ctrl + J复制它。然后按Ctrl + T旋转。重复它直到你得到类似下图的星光效果。
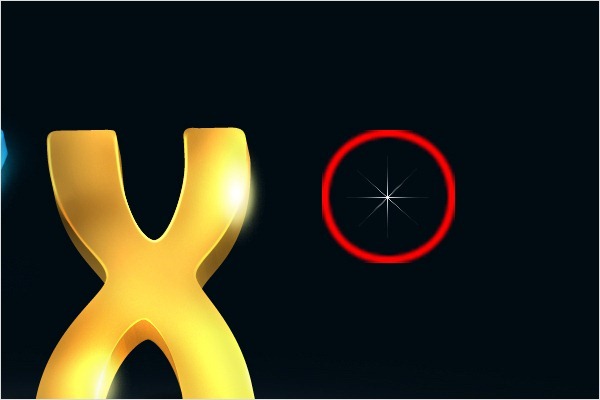
步骤38 - 调整星光的方向
现在选择所有星光图层。按Ctrl + T旋转,使它的方向与字母“X”相同。 如图。
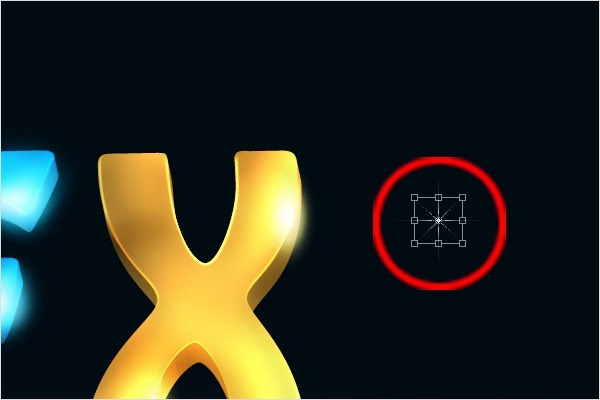
步骤39 - 放置星光
复制和移动星光到文字高光的区域。

步骤40 - 添加颗粒
现在我们要在星光附近添加一些颗粒。选择画笔工具(B),按下图设置笔刷。
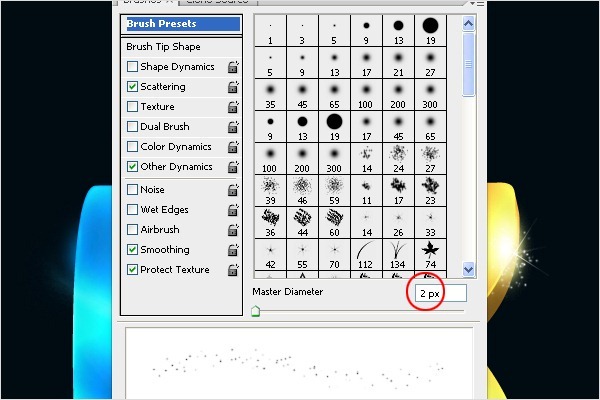
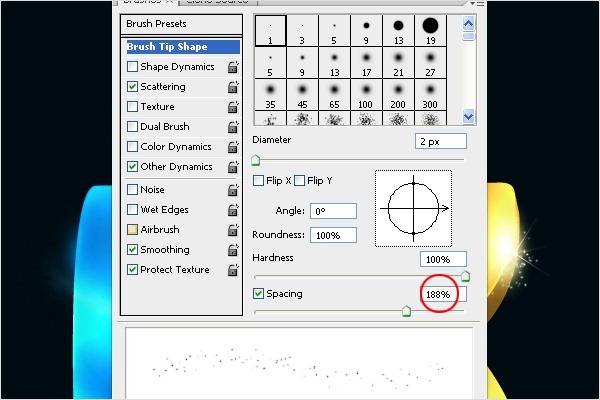
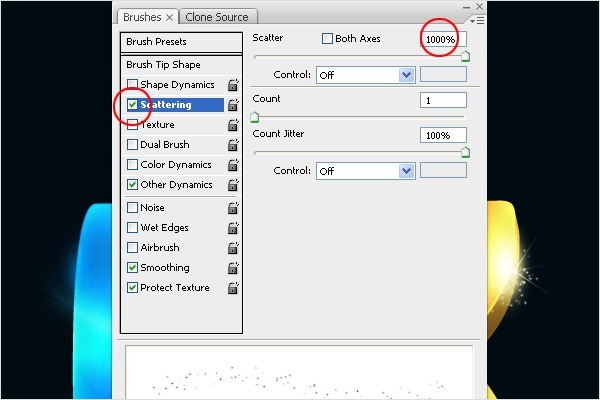
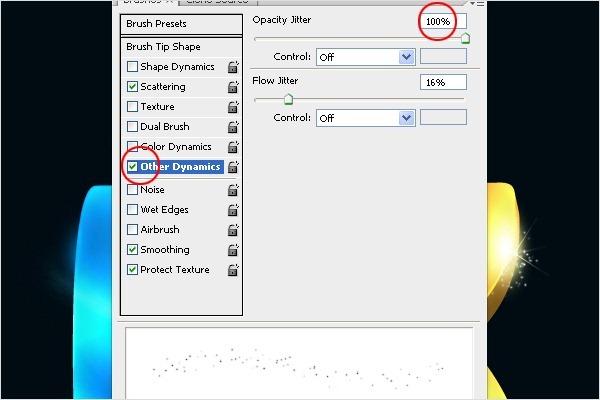
| 上一页1234下一页 |