Photoshop制作一款发出炫目火光的艺术文字特效
作者 河马 来源 IT世界网 发布时间 2010-11-10
这篇photoshop教程中,我将为大家介绍制作一款炫目的火光文字特效。制作步骤比较易懂,希望大家喜欢。

1、创建一个新图片,大小为1300*780,填充背景为黑色,创建一个新新图层命名为“纹理”,然后粘贴一些杂乱的纹理素材进去,如图所示。

2、按下Ctrl+T进入自由变换状态,然后右键单击,选择“透视”,如图所示。
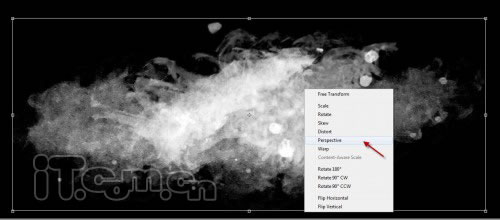
3、通过拖动调整点,使纹理变成下图所示的效果。

4、使用较大的柔角橡皮擦工具清除纹理的边缘,如图所示。

5、复制这个纹理图层,调整成较小的一块,并旋转移动到左侧,如图所示。
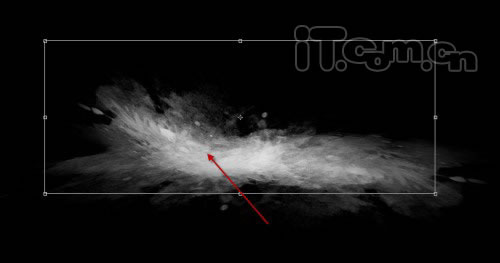
6、复制图层一次,旋转移动到右侧,如图所示。
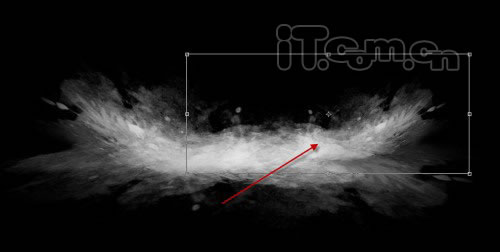
7、现在使用横排文字工具输入一些文字,如图所示。

| 12345下一页 |